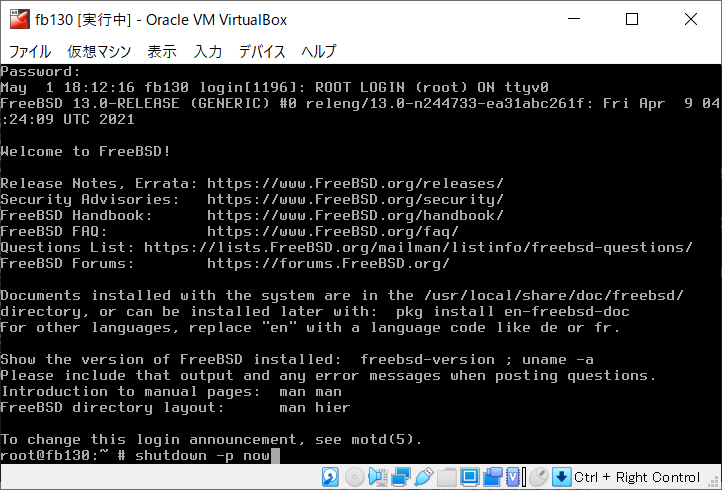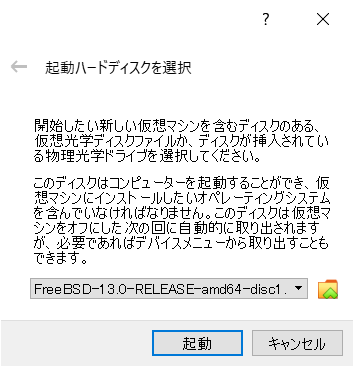
「Oracle VM VirtualBox マネージャー」の画面で、「fb130」が選択された状態で『起動』押す!
『起動ハードディスクを選択』が出てきた (今までの VirtualBox では見たことがない画面だ)。 ハードディスクというより光学ディスク/ドライブの選択のようだが..
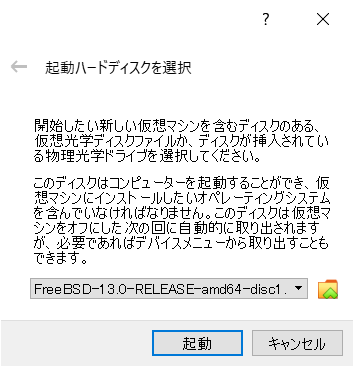
「FreeBSD-13.0-RELEASE-amd64-disc1.〜」が選択された状態で『起動』押す!
起動しない..
色々やっているうちに以下の画面になったが、それでも起動しない。
『仮想マシン』→『リセット』しても同じ。
しょうがないので『仮想マシンの電源オフ』する。
これは FreeBSD (12.1) を VirtualBox にインストールする覚書 の 環境構築編 でやったもので、それを今やってみる。
設定のストレージから、「コントローラー:
IDE」を、右クリックから「コントローラーを除去」を選択する。
次に、ダイアログの下の方の「◆」に「+」を押し、「AHCI(SATA)」を選択する。
そうすると現れる、「コントローラー:
AHCI」の、右の方の「■」に「+」のようなもの (「ハードディスクの追加」)
を押し、fb130.vdi を選択して、「選択」を押す。
次に、やはり「コントローラー:
AHCI」の、右の方の「●」に「+」のようなもの (「光学ドライブの追加」)
を押し、FreeBSD-13.0-RELEASE-amd64-disc1.iso を選択して、「選択」を押す。
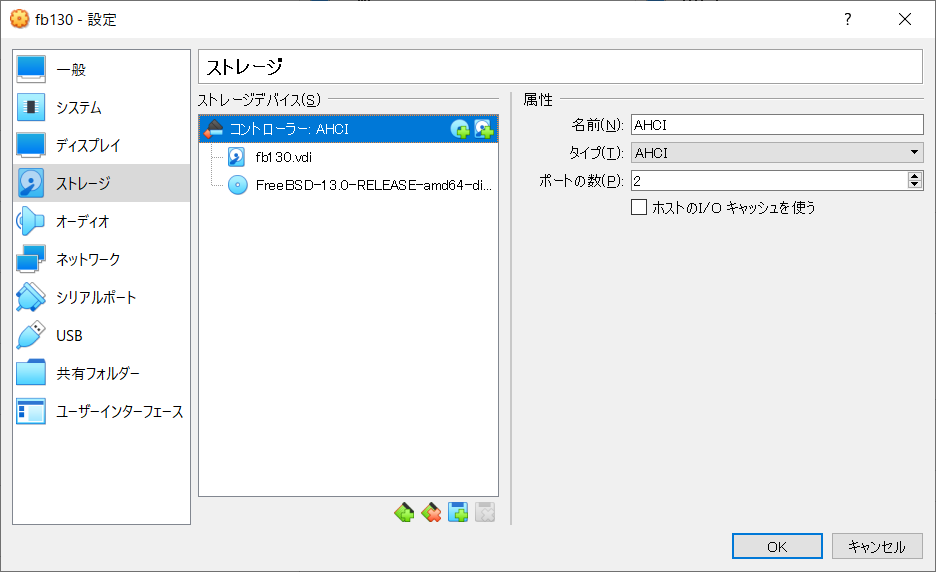
忘れずに「OK」押す。
それでも起動しない..
しょうがないので『仮想マシンの電源オフ』する。
『設定』押し、次に『システム』押し、「EFIを有効化(一部のOSのみ)」を先ほどチェックを入れていたが、それを外してみる。
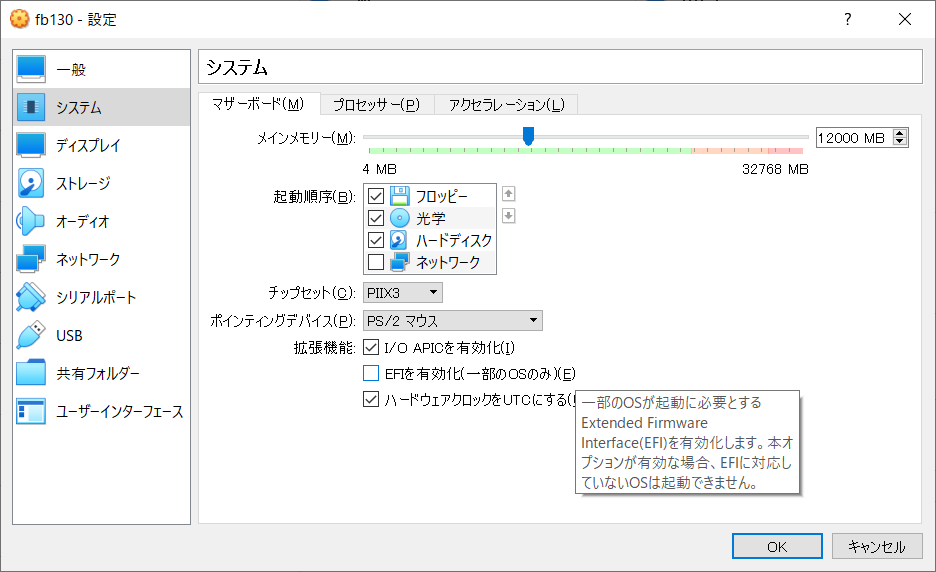
忘れずに「OK」押す。
『起動』を押すと、今度は正常に起動した。ふー。
以前は EFI 有効化して CD から起動できてたのに、なぜ出来ないのだろうか。
以前は Windows 上でなく FreeBSD 上の VirtualBox だったり、VirtualBox
のバージョンも違ったりしたが..
『Install』が選択された状態にしておき、エンター押す。 ↓
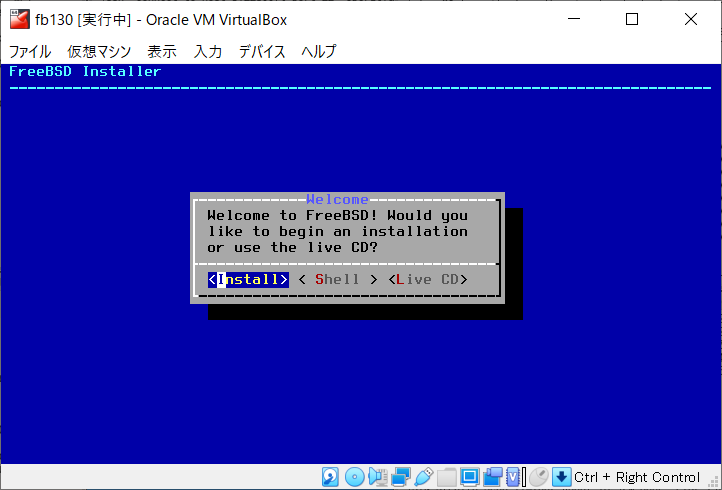
下カーソルキー等で、下の方の「Japanese 106」 (使っている物理キーボードにもよる) を選択する。 『Select』が選択された状態にしておき、エンター押す。 ↓
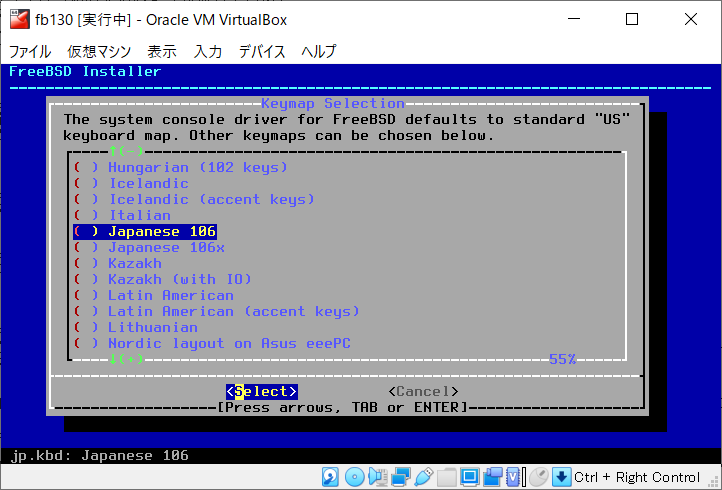
「Test jp.kbd keymap」が選択された状態になる。 『Select』が選択された状態にしておき、エンター押す。 ↓
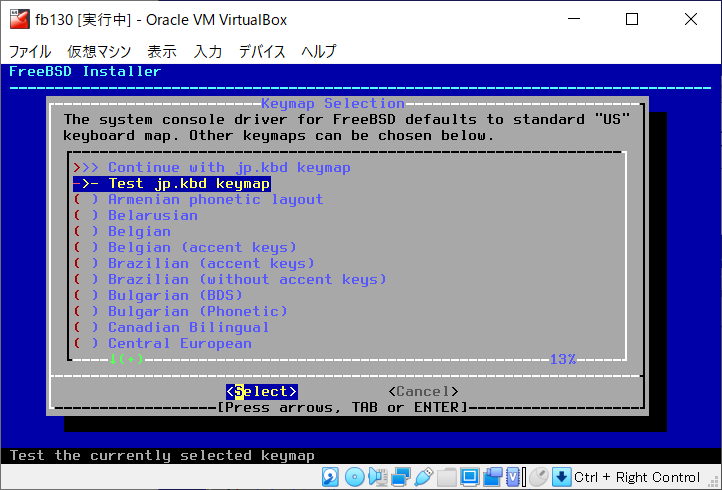
Shift + 8 や Shift + 9 で「(」や「)」が入力されたり、Ctrl + p や Ctrl + n が入力されるのを確かめる。 エンター押す。 ↓
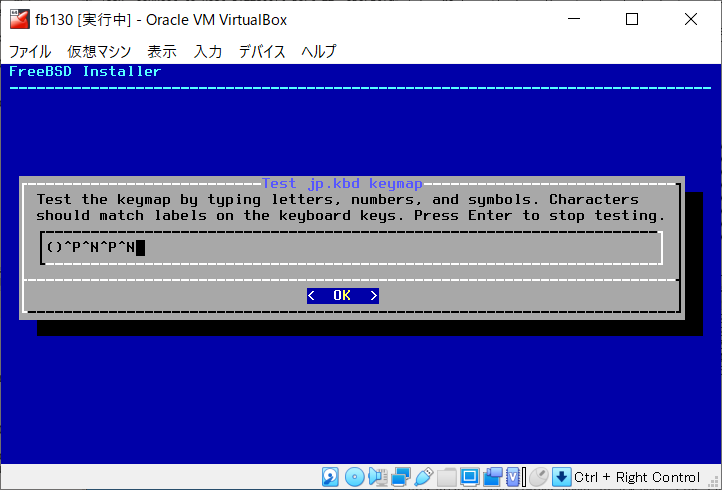
上カーソルキーや Page Up キー等で、いちばん上の「Continue with jp.kbd keymap」を選択する。 『Select』が選択された状態にしておき、エンター押す。 ↓
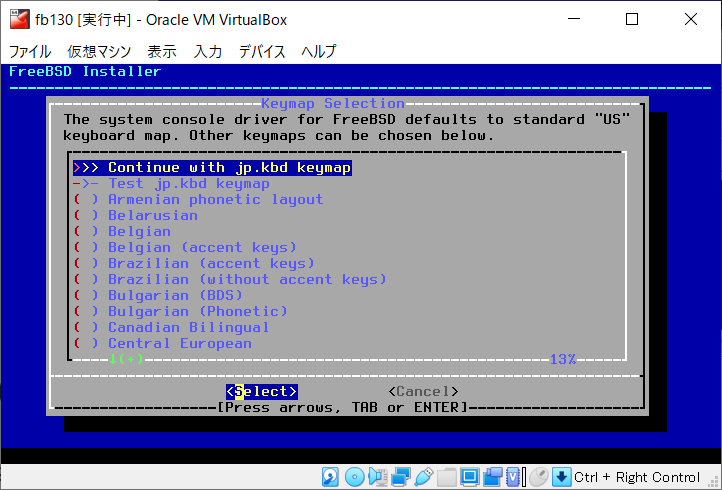
「fb130.magic.or」などと入力した。 エンター押す。 ↓
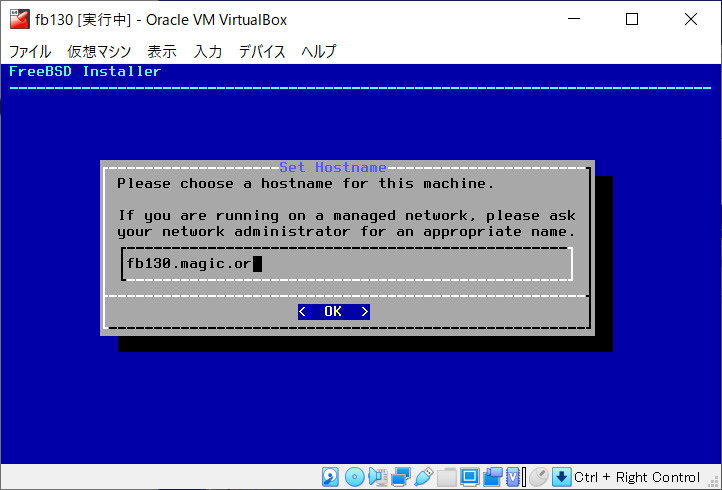
上下カーソルキーとスペースキーで、「src」にチェックを入れる。 (なお「ports」のチェックが外れているが、後で別の手段でインストールできる。) エンター押す。 ↓
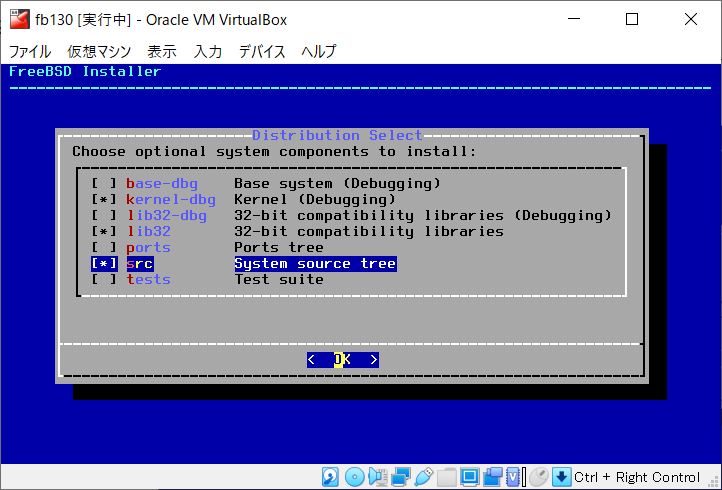
上下カーソルキーで「Auto (UFS)」と『OK』が選択された状態にしておき、エンター押す。 (今回から「Auto (ZFS)」がデフォルトになったようだなあ) ↓
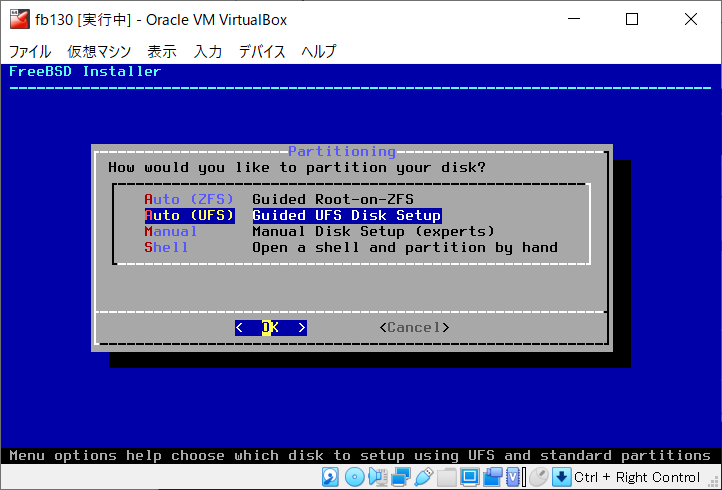
『Entire Disk』が選択された状態にしておき、エンター押す。 ↓
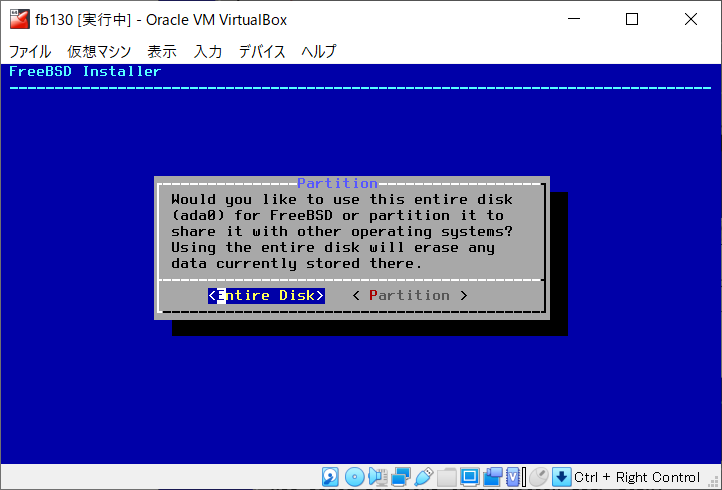
上下カーソルキーで「GPT」にカーソルを当て、『OK』が選択されたままにしておき、エンター押す。 ↓
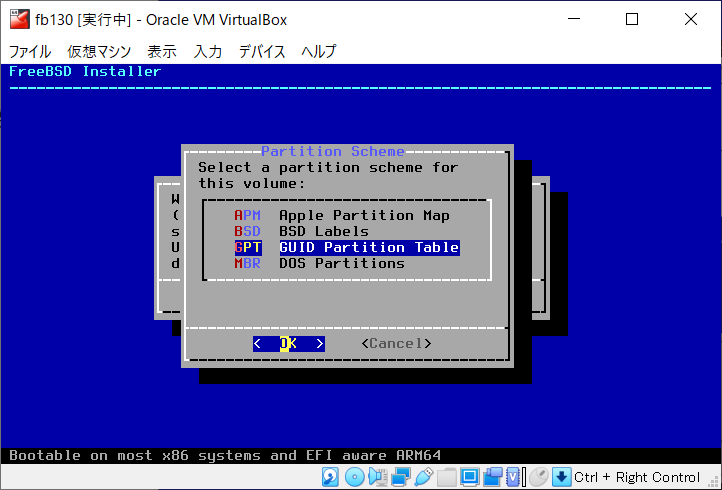
すると、こうなっているが.. ↓
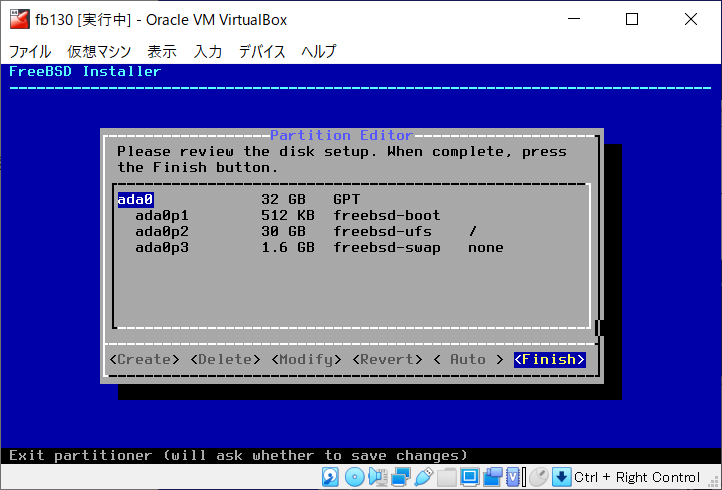
下カーソルキーで、「ada0p3」を選択し、d キーを押して、ada0p3 (freebsd-swap)
パーティションを消す。
続いて「ada0p2」が選択された状態で d キーを押して、ada0p2 (freebsd-ufs /)
パーティションも消す。
ada0p1 (freebsd-boot) は消さない。
上カーソルキーで「ada0」を選択する..この操作は GPT の場合は不要かもしれない。
この時点で、以下のようになる。
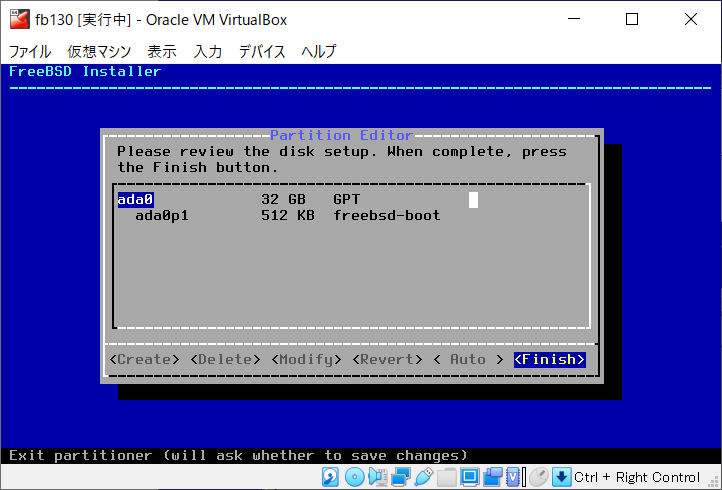
c キーを押す。
Tab キーでダイアログ内上部の「Type: 〜」等が表示されている部分に移動する。
次に下カーソルキーで「Size: 32GB」などと表示されている所に移動する。
表示されている「32GB」を編集して「5GB」にする。
次に下カーソルキーで「Mountpoint:」と表示されている所に移動し、「/」を入力する。
(「Options」の所も見てみたが特に変更する必要が無いと思った)
すなわち以下のようになる。 ↓
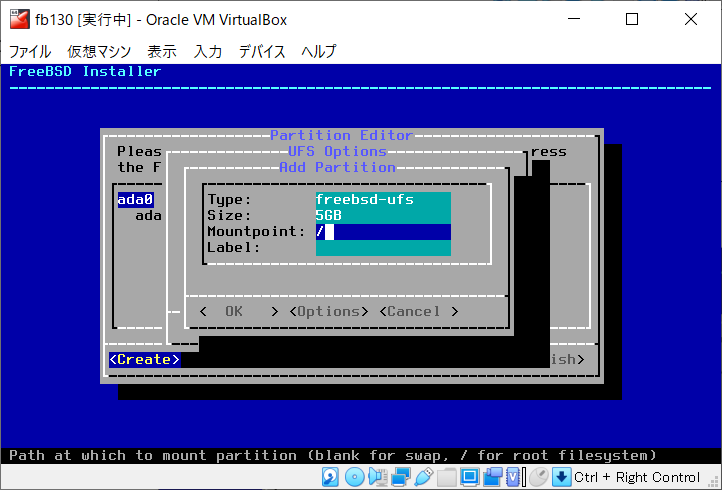
エンター押す。
ada0p2 が追加されてこのようになっている。 ↓
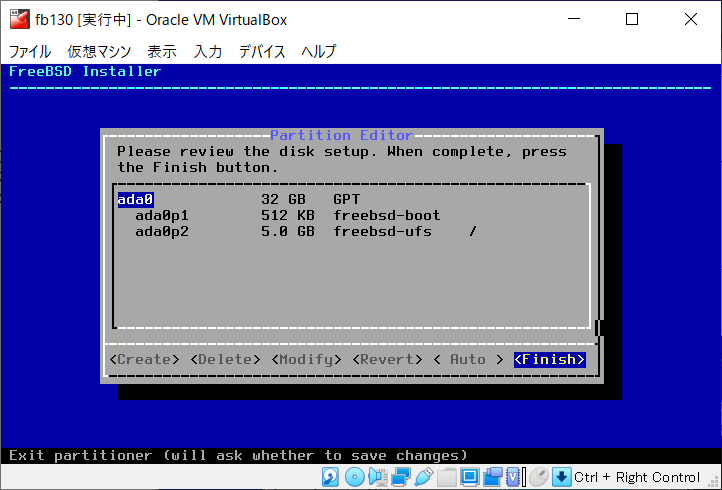
再び c キーを押す。
先ほどと同様の手順だが、今度は「Type:」の所の「freebsd-ufs」を編集して「freebsd-swap」に変える。
また「Size: 27GB」などと表示されている所を編集して「4GB」にする。
すなわち以下のようになる。 エンター押す。 ↓
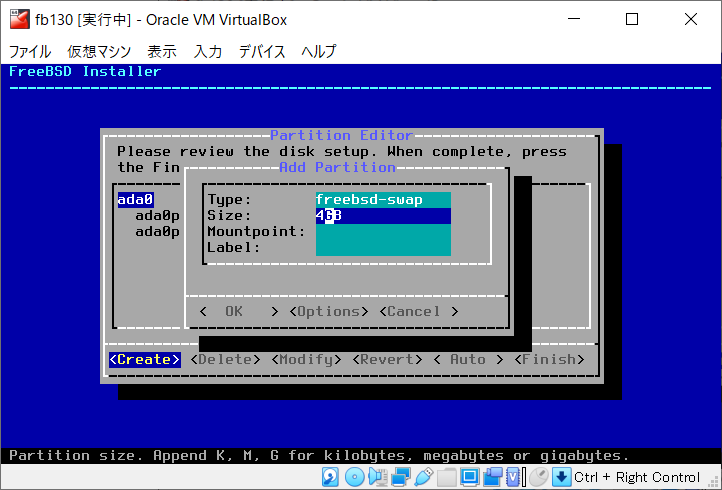
ada0p3 が追加されてこのようになっている。 ↓
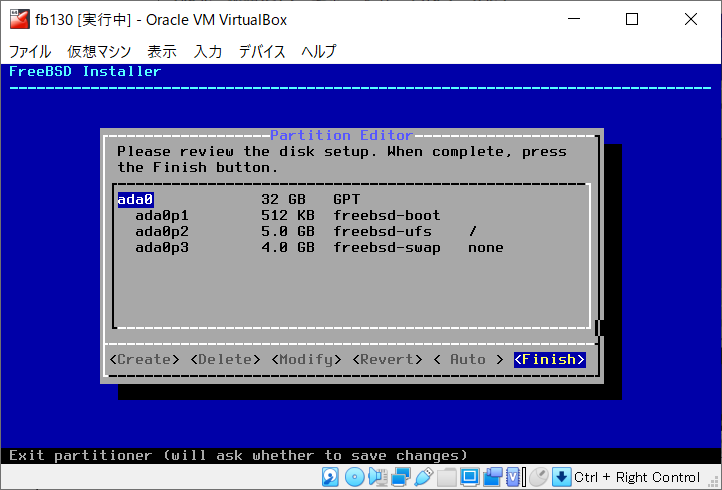
再び c キーを押す。
先ほどまでと同様の手順で、「Size:」の所の「23GB」を編集して「3GB」にする。
また「Mountpoint:」の所に「/var」を入力する。
すなわち以下のようになる。 エンター押す。 ↓
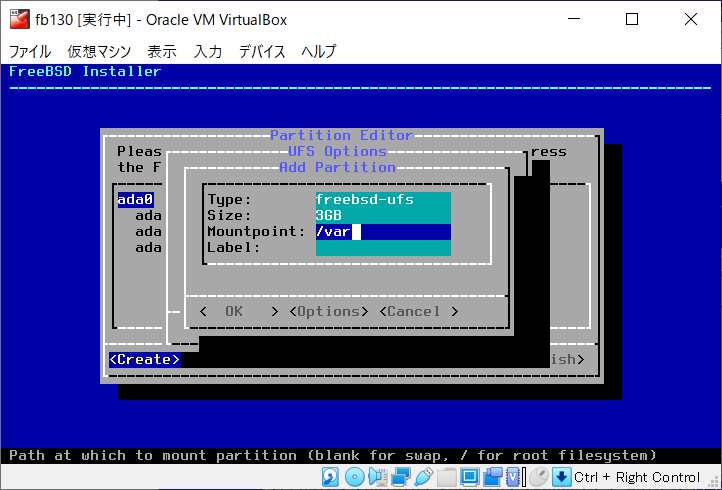
ada0p4 が追加されてこのようになっている。 ↓
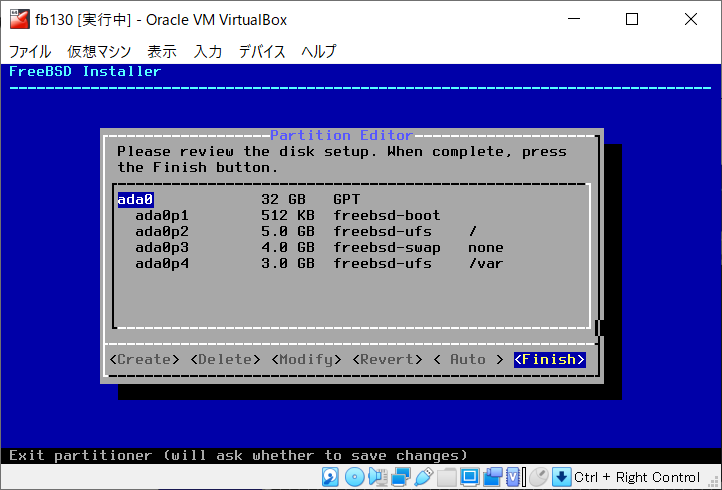
再び c キーを押す。
先ほどまでと同様の手順で、今度は「Type:」の所の「freebsd-ufs」を編集して「freebsd-zfs」に変える。
「Size:」の所の「20GB」はそのままにしておく。
(「Options」の所も見てみたが特に変更する必要が無いと思った)
すなわち以下のようになる。 エンター押す。 ↓
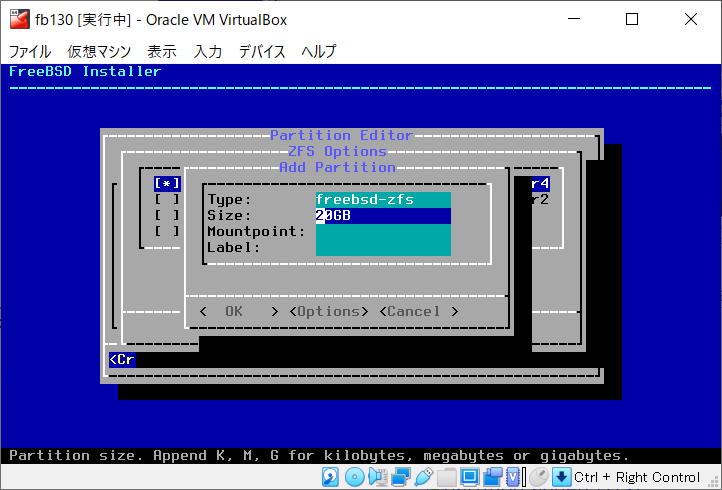
ada0p5 が追加されてこのようになっている。 ↓
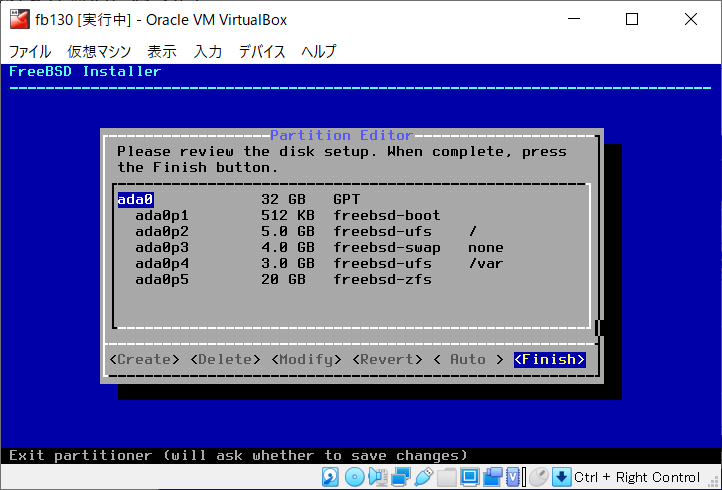
『Finish』が選択されたまま、エンター押す。
いまいちど Confirmation が出てくる。 『Commit』が選択されたまま、エンター押す。 ↓
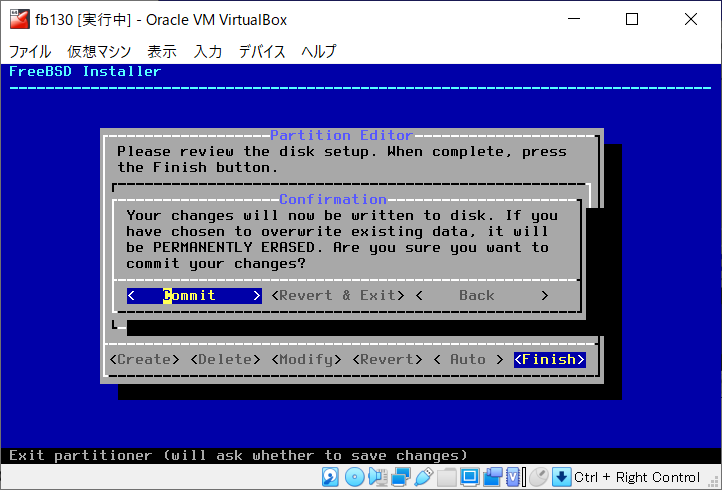
次々と出てきて、しばらくかかる..
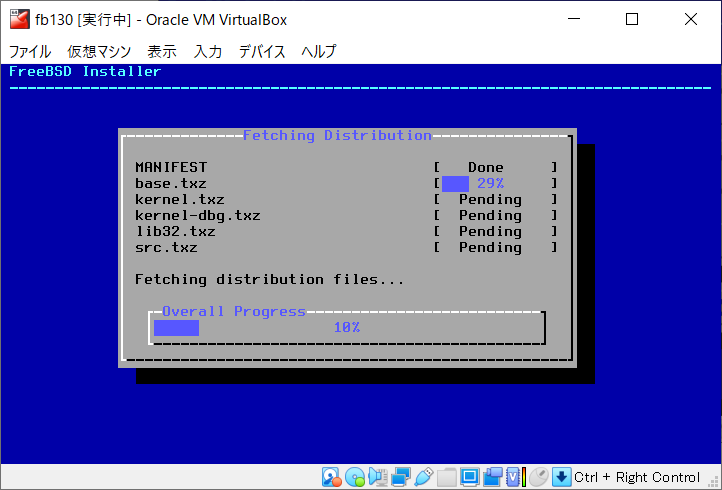
以下の画面になる。 root のパスワードを考えて入力する (2回入力)。
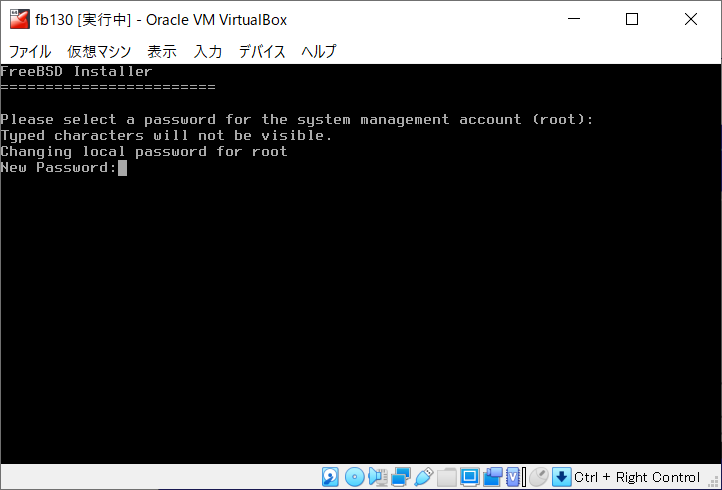
以下の画面になる。 「em0」と『OK』にカーソルが当たった状態にしておき、エンター押す。 ↓
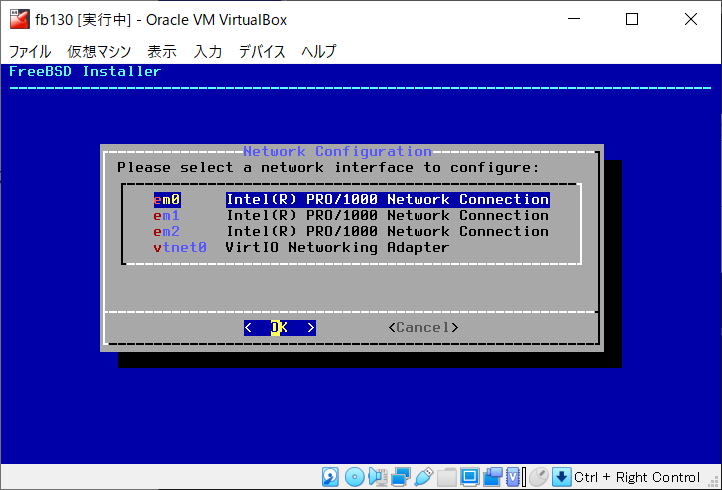
『Yes』にカーソルが当たったままにしておき、エンター押す。 ↓
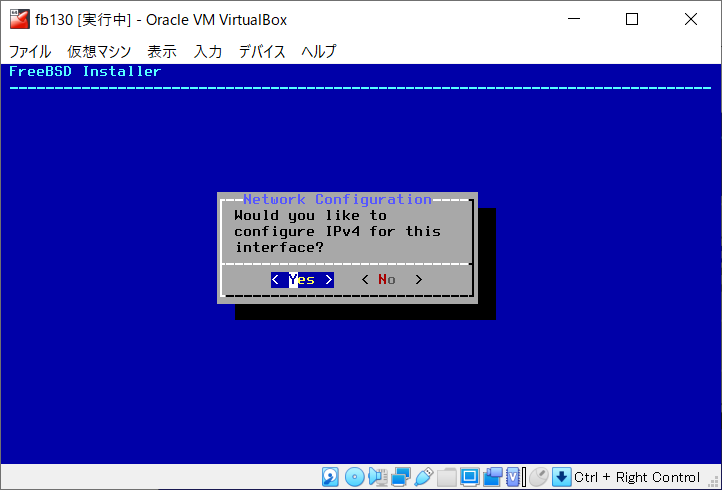
『Yes』にカーソルが当たったままにしておき、エンター押す。 ↓
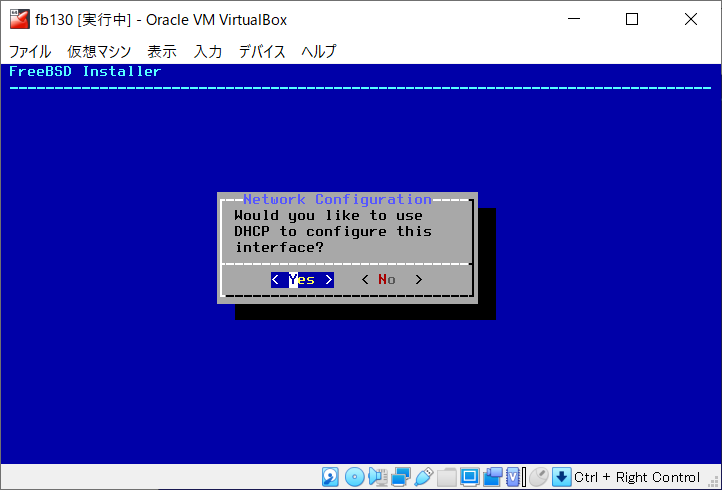
しばらくすると以下の画面になる。 『Yes』にカーソルが当たったままにしておき、エンター押す。 ↓
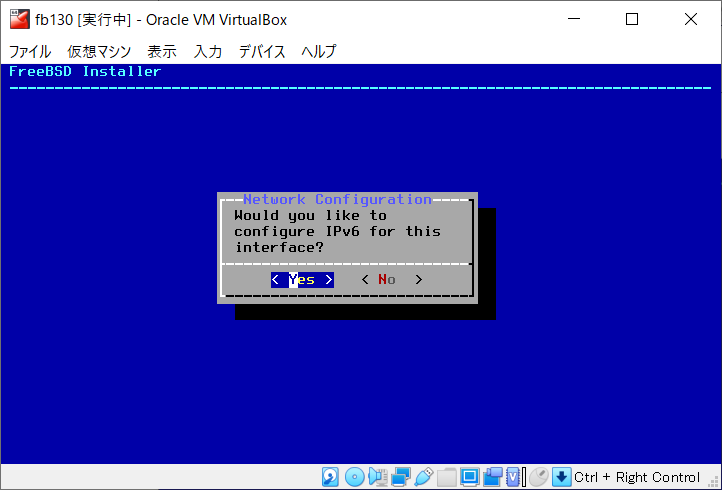
毎回よく分からないが『Yes』のままで良いのだろうか.. エンター押す。 ↓
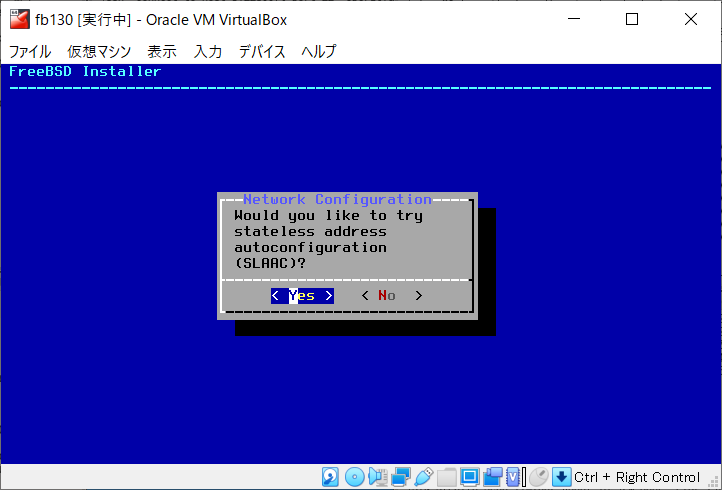
しばらくすると以下の画面になった。 エンター押す。 ↓
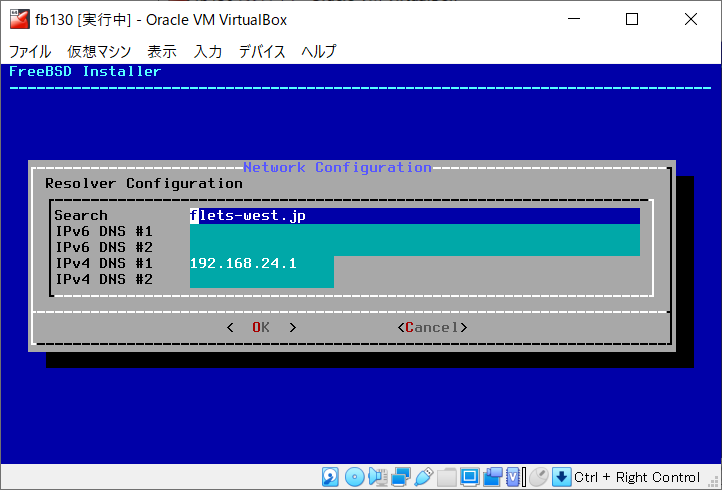
まず下カーソルキーで「Asia」の所にカーソルを合わせて、エンター押す。 ↓
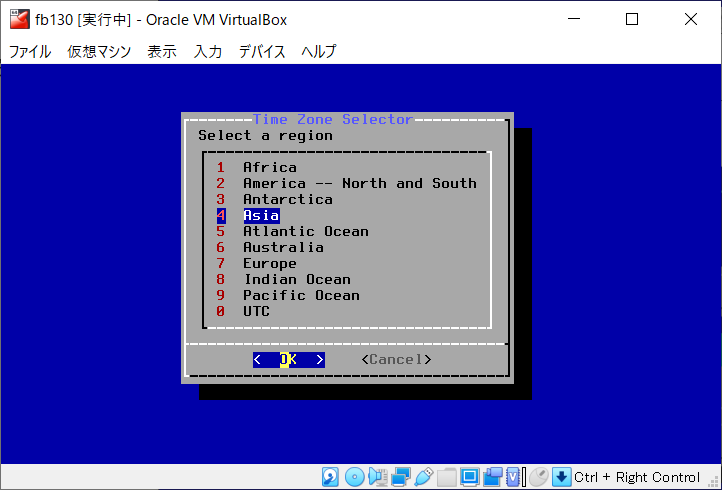
次にやはり上下カーソルキーで「Japan」の所にカーソルを合わせて、エンター押す。 ↓
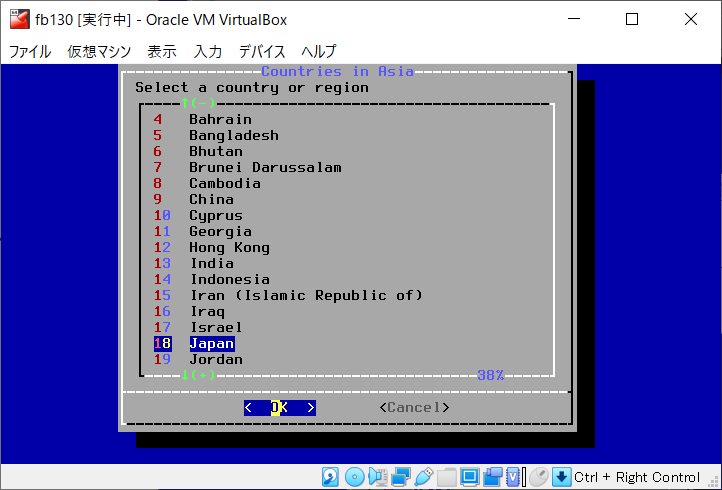
『Yes』にカーソルを合わせたままにしておき、エンター押す。 ↓
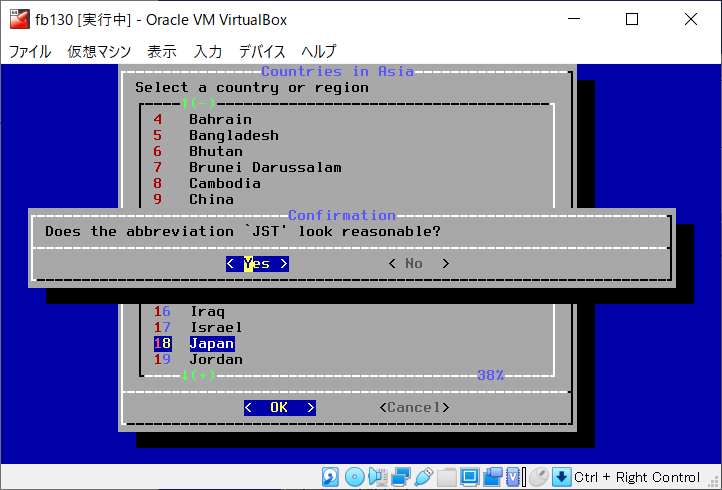
『Skip』にカーソルを合わせたままにしておき、エンター押す。 ↓
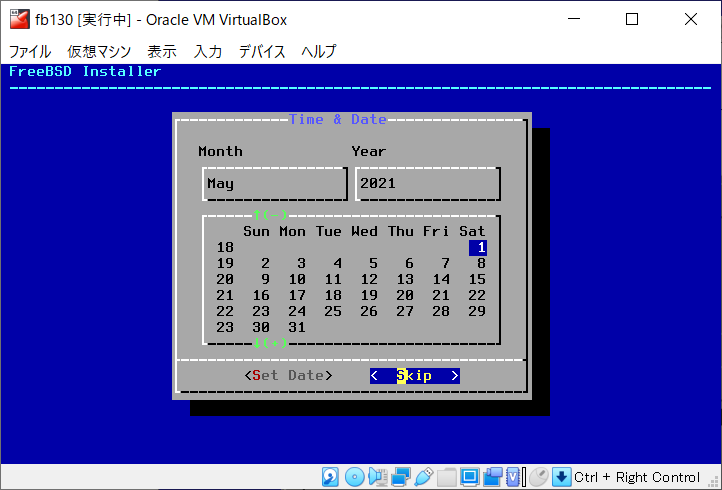
『Skip』にカーソルを合わせたままにしておき、エンター押す。 ↓
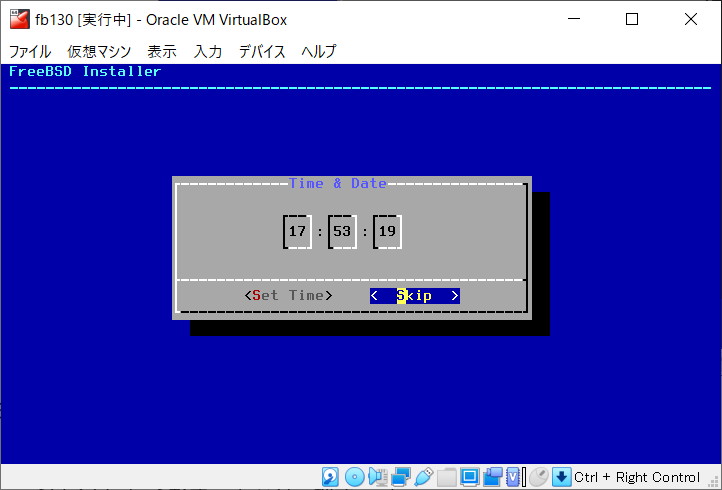
上下カーソルキーとスペースキーで moused にチェックを入れる (これがないと X11 でマウスクリックが効かないかもしれない)。 sshd と dumpdev にもチェックが入ったままにしておき、エンター押す。 ↓
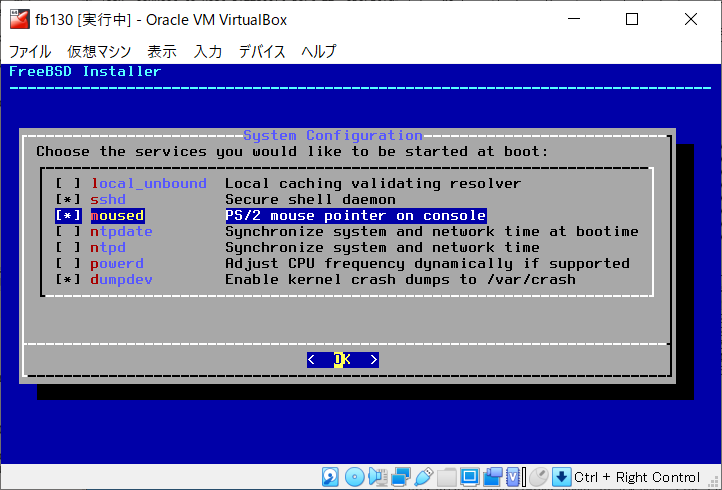
そのまま (何もチェックが入っていない) にしておき、エンター押す。 ↓
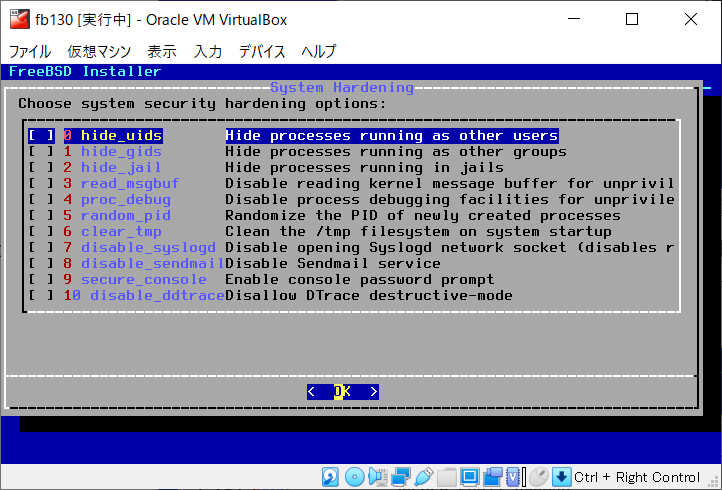
『Yes』にカーソルを合わせたままにしておき、エンター押す。 ↓
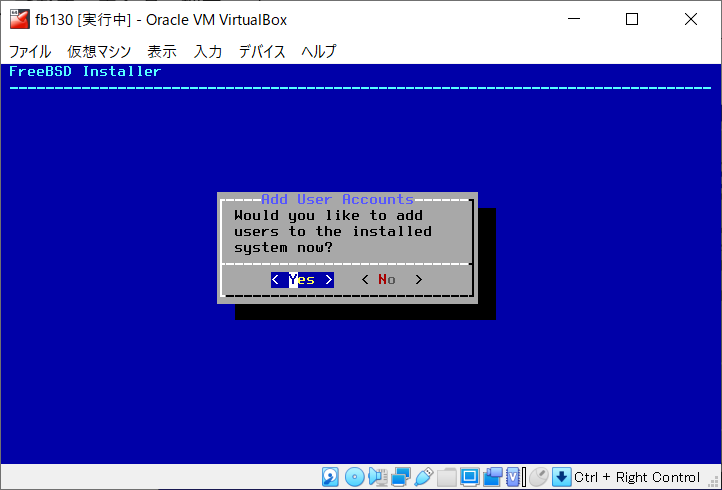
「Invite 〜 into other groups?」の所では「wheel」と入力する。 後は適当に入力して.. (自分は Uid に対し値を入力したが default のまま (エンターだけ押す) でもいいだろう) ↓
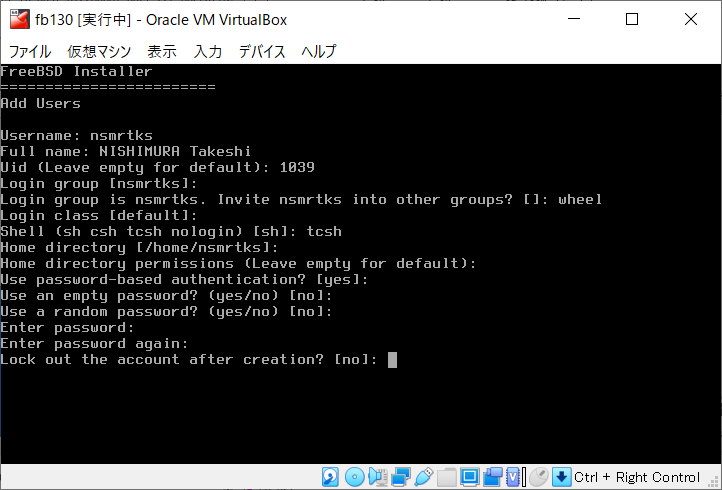
ここまで入力すると、以下のようになる。 「OK?」に対し「yes」を入力・エンター押す。 ↓
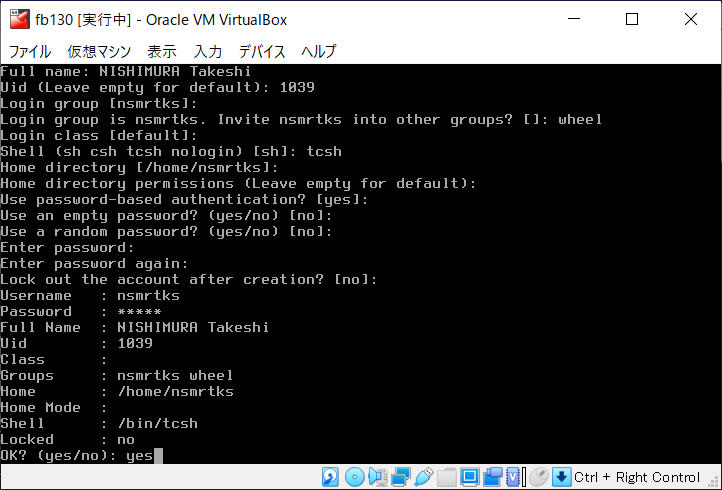
これでユーザが追加された。 「Add another user?」に対し「no」を入力・エンター押す。 ↓
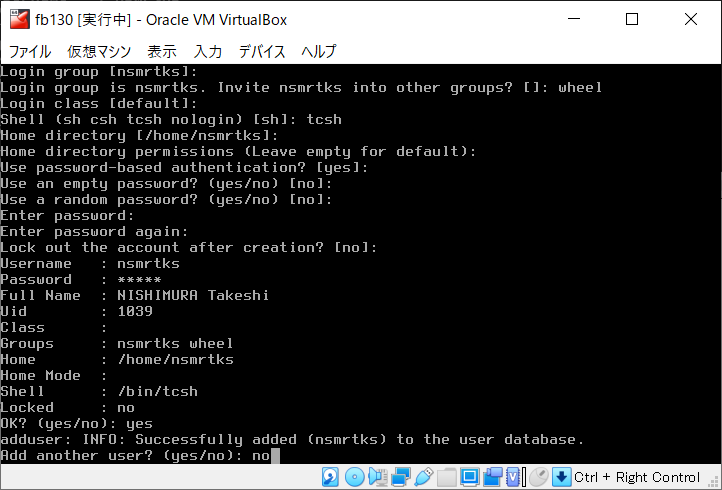
『Exit』にカーソルを合わせたままにしておき、エンター押す。 ↓
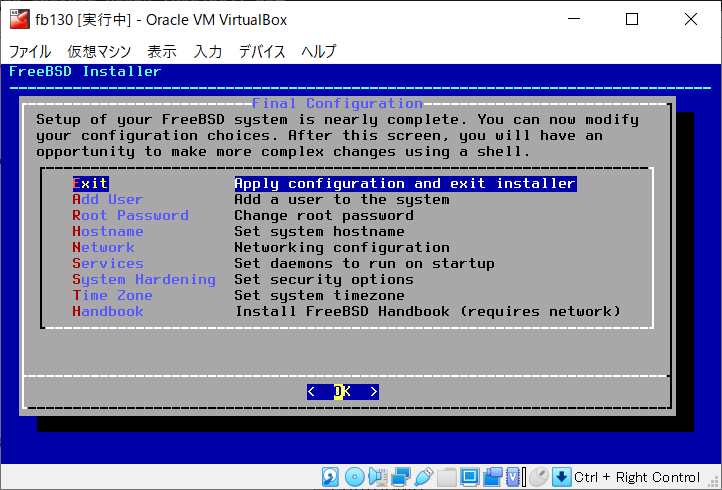
『No』にカーソルを合わせたままにしておき、エンター押す。 ↓
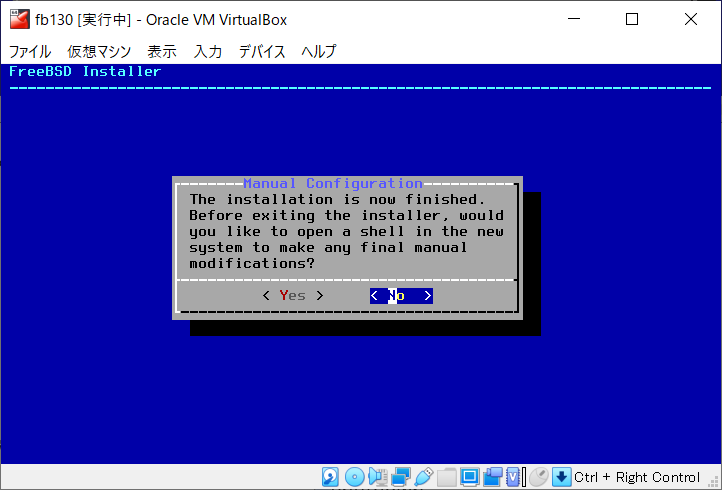
『Reboot』にカーソルを合わせたままにしておき.. ↓
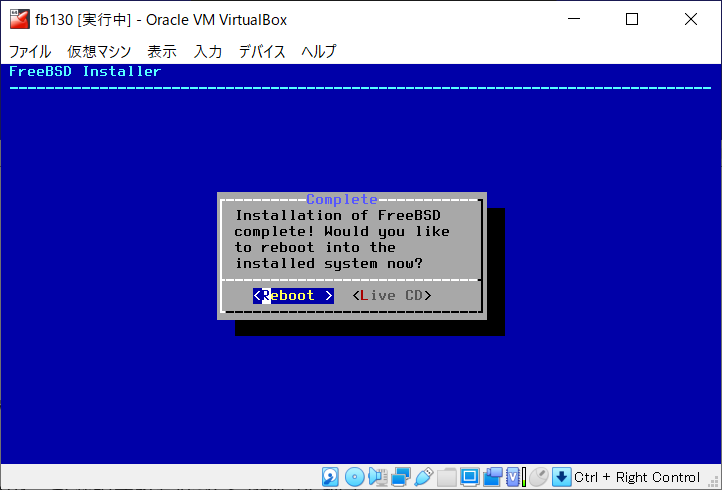
エンター押すと、VM が再起動する。が..
再びインストーラが起動してしまうことだろう。
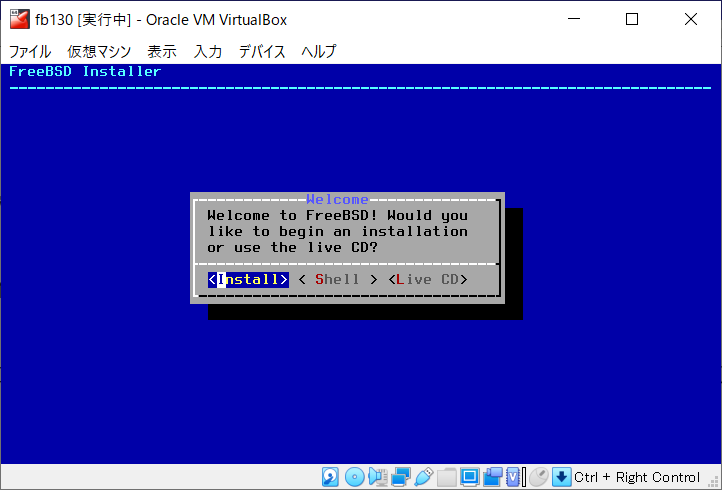
『ファイル』→『閉じる..』などから、「シャットダウン シグナル送信」を選択し、『OK』押す。
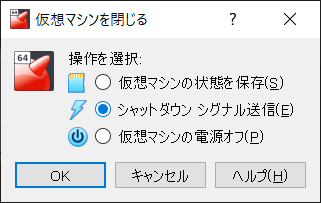
再び「Oracle VM VirtualBox マネージャー」の画面で、「fb130」が選択された状態で『設定』押す。
『ストレージ』押す。
「ストレージデバイス」の中のいちばん下にある CD のアイコンを選択し、次に右上の CD のアイコンを押して、「仮想ドライブからディスクを除去」を選択する。
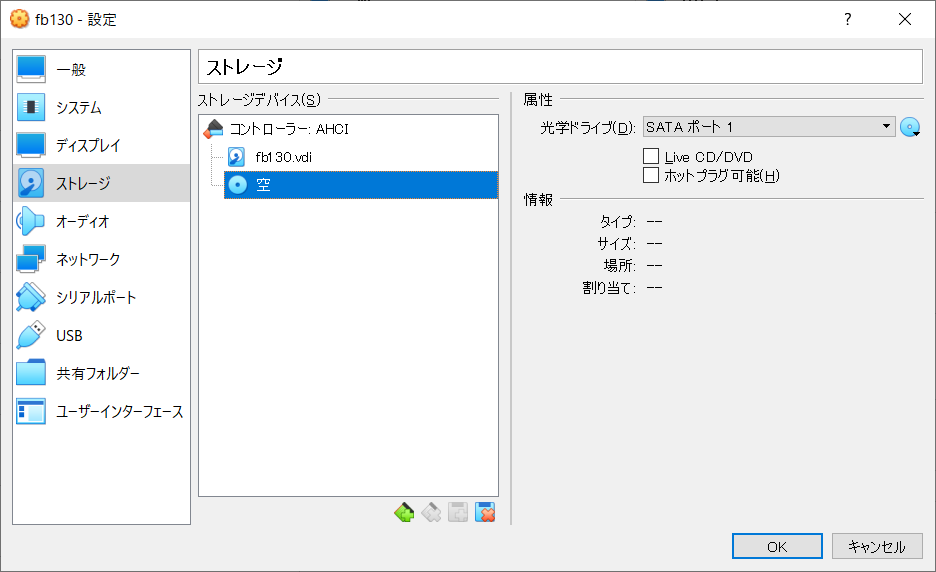
忘れずに『OK』押す。
「fb130」が選択された状態で『起動』押す!
問題なければ、fb130 が初回起動することだろう。
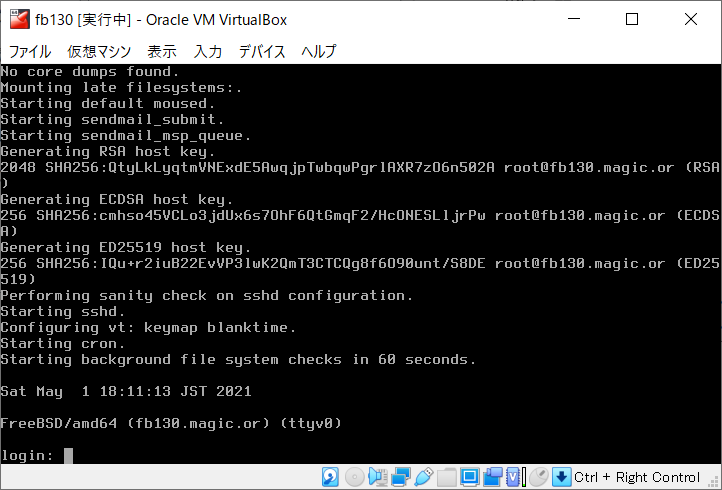
root でログインも出来るだろう。
ここではここまでとしておき、続きは後で行うことにする。 shutdown -p now などとしてシャットダウン・電源を落とす。 ↓