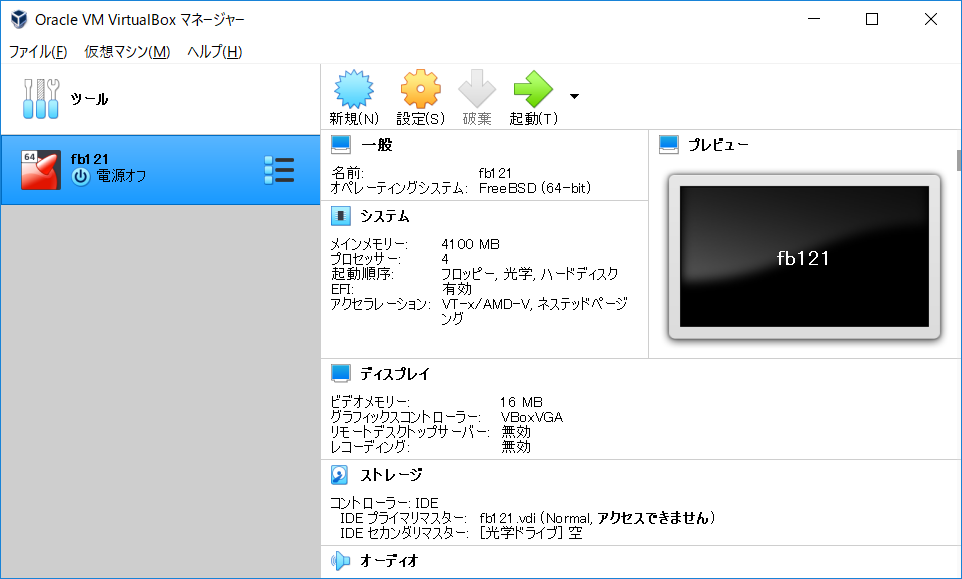
今回、そもそもターゲットの PC に VirtualBox が未だ入っていなかった。 よってまず VirtualBox をインストールする。
詳細は省くが、 Oracle VM VirtualBox から VirtualBox 6.1 の Windows hosts 用をダウンロードして、インストールした。
シンプルに仮想マシンを「追加」する方法で行く。
が、今回 VirtualBox を新規インストールしたばかりで、VirtualBox VMs
のディレクトリが未だ存在していなかった。
以前と同じ場所・ディレクトリ名でよいのか確証がなかったので、一度『新規』から何か仮想マシンを作成してみようとした所、「マシンフォルダー」のデフォルトが C:\Users\ユーザ名\VirtualBox VMs になっていた。
よって、この場所・ディレクトリ名でいいようだ。
この VirtualBox VMs ディレクトリを手動で作成した。
次に、fb121.vbox ファイルと fb121.vdi ファイルをターゲットの PC に持っていく。 (fb121.vdi は 32GB あるので、メディアにコピーするために一旦 xz -9 で圧縮すると、1GB 未満になった。)
VirtualBox VMs のディレクトリに、さらに fb121 というディレクトリを作り、そこに fb121.vbox と、fb121.vdi (これも新規インストールした Cygwin の Cygwin64 Terminal から xzcat コマンドでリダイレクト出力して戻す) を配置する。
ターゲットの PC の「Oracle VM VirtualBox
マネージャー」で、『追加』、または「仮想マシン」→「追加...」を選択する。
そして、先ほど置いた fb121.vbox を選択する。
すると、すぐに fb121 が追加される。
が、その「fb121」を選択してみると、fb121.vdi
の場所が以前と全く違うことであるので、fb121.vdi
にアクセスできないという表示になっている。
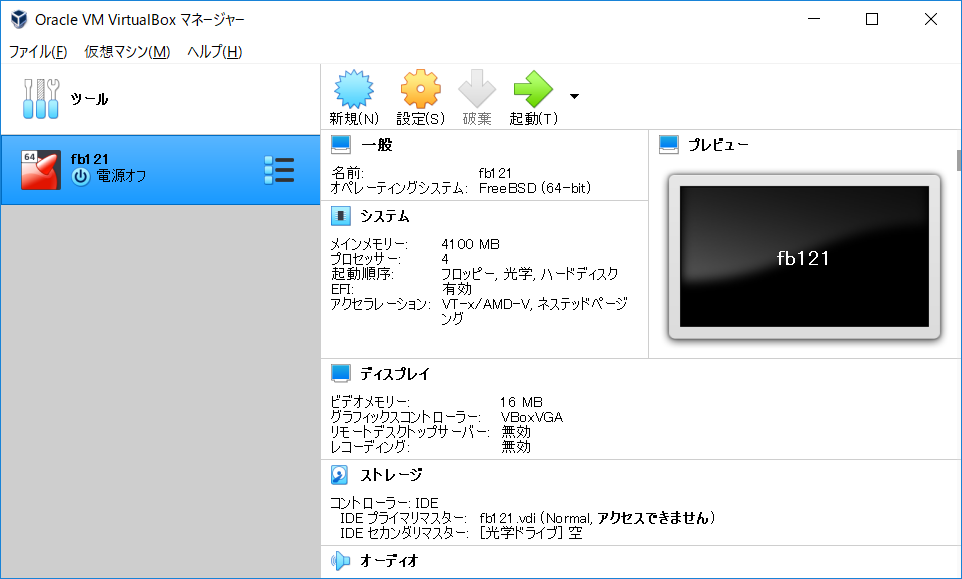
ここで、「ファイル」→「仮想メディアマネージャー...」を選択する。
すると、fb121.vdi に三角マークが付いている。
また、「プロパティ」を表示させてみると、「属性」の「場所」が変なことになっている。
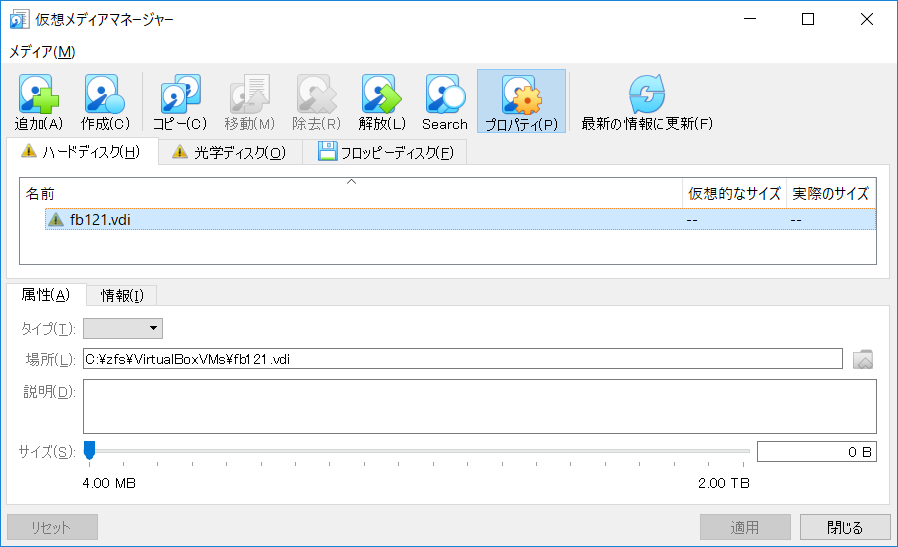
そこで、「fb121.vdi」を選択しておき、ウィンドウ上部の『開放』を押す、または右クリックで『開放』を選択する。
確認ダイアログが出る。 fb121 の仮想マシンから取り外すので、そのまま『開放』を押す。 ↓

そうすると「除去」が選べるようになるので、「fb121.vdi」を選択したまま、ウィンドウ上部の『除去』を押すか、または右クリックで『除去』を選択する。 ↓
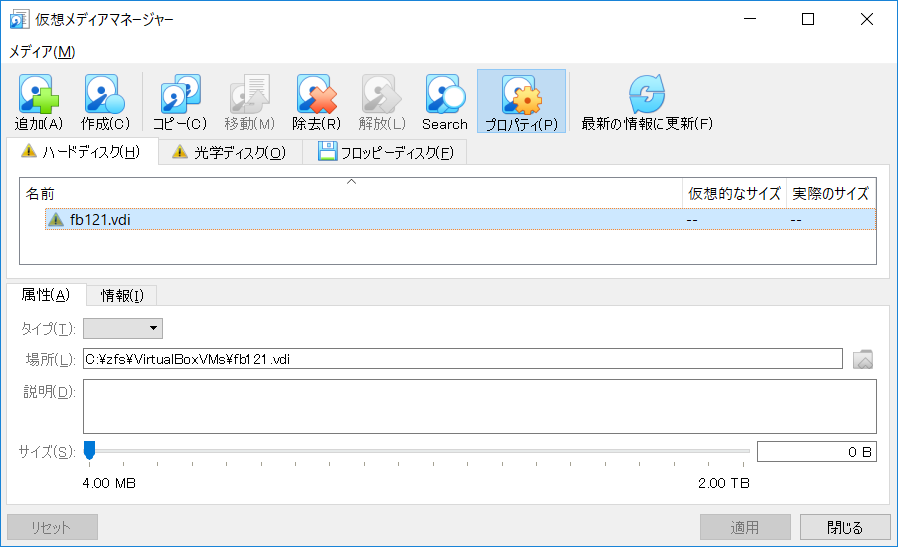
「このハードディスクイメージにアクセスできない」などといっているが『除去』の方を選ぶ。 ↓
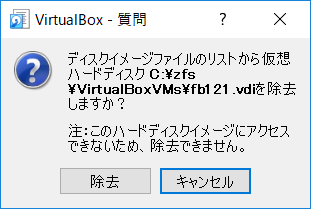
除去された。 『閉じる』押す。 ↓
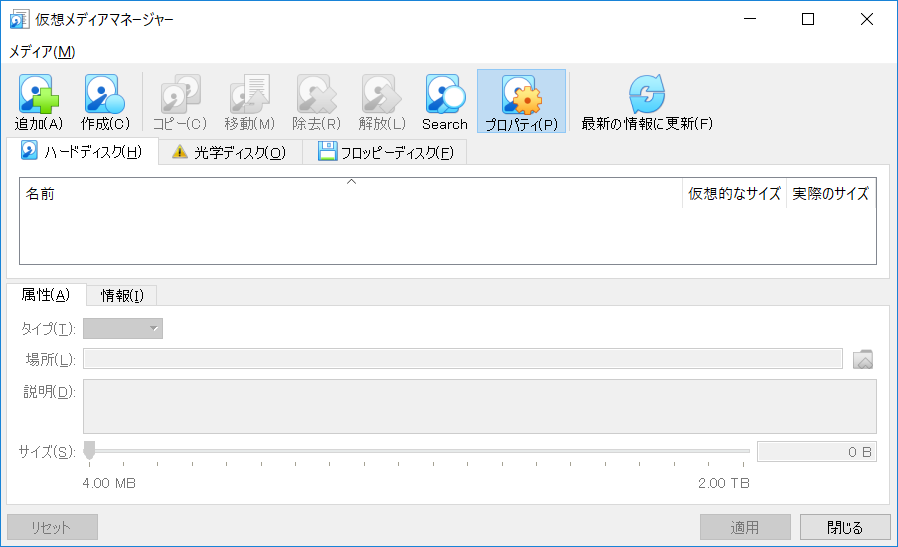
ここで fb121 の『設定』から、『ストレージ』を選択すると、そこに「fb121.vdi」は無い。
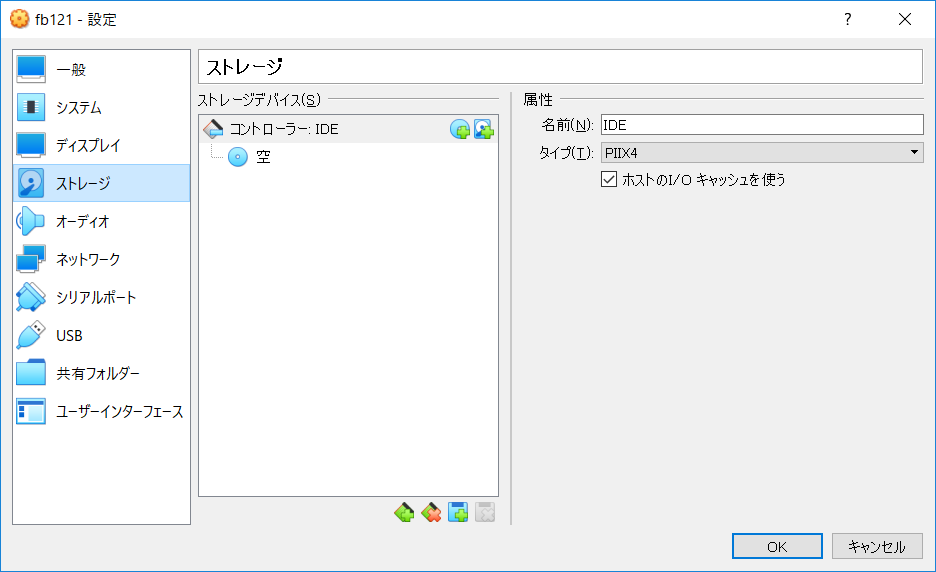
今度は「コントローラー: IDE」となっている所を選択して、その右側にある四角にプラスが描いてあるアイコンを押すか、または下にある「■」 (「◆」ではない) にプラスが描いてあるアイコンを押して「ハードディスク」を選択する。
『追加』を押す。 ↓
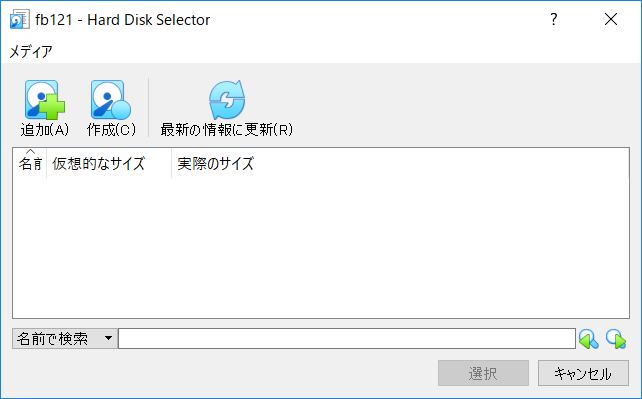
そして、先ほど置いた fb121.vdi を選択する。
するとこのようになる。 fb121.vdi を「選択」する。 ↓

今度は fb121.vdi が追加された。 ちゃんと「固定サイズのストレージ」にもなっている。 ↓
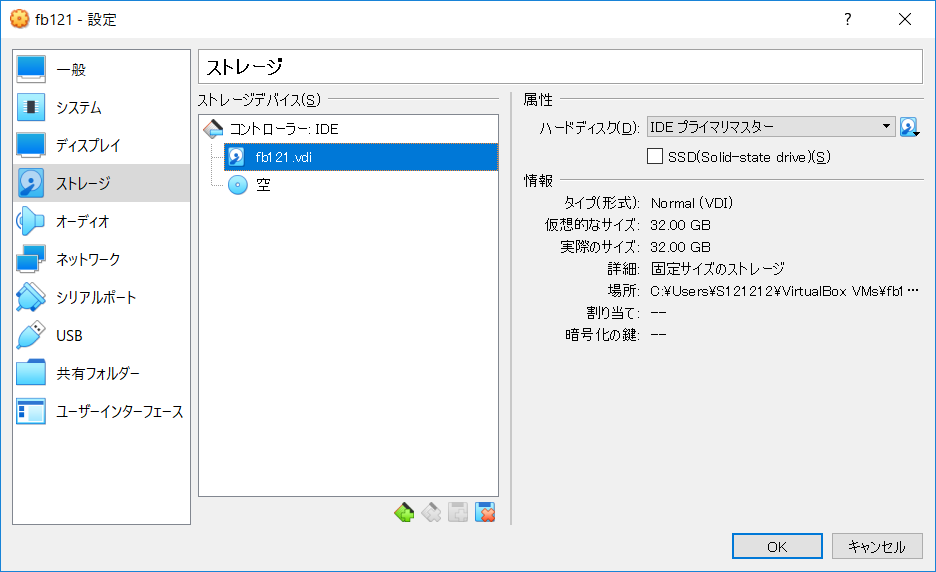
忘れずに『OK』押す。