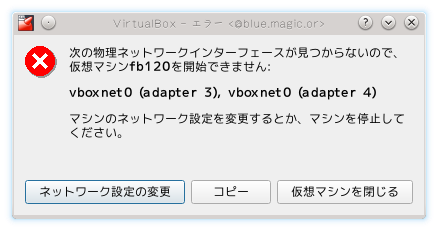
前回の 仮想マシンの作成編 より作業を放置しておりかなりの月日が経っている。
「Oracle VM VirtualBox マネージャー」の画面で、「fb120」が選択された状態で『起動』押す!
何だこれは!?
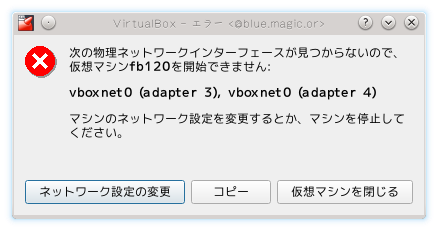
一旦「仮想マシンを閉じる」を行い、次に「ファイル」→「ホストネットワークマネージャー...」を見ると、「vboxnet0」が無くなっていた。
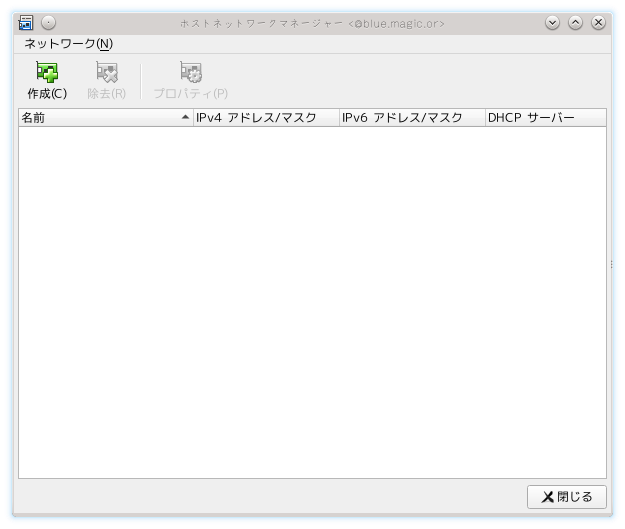
あらためて『作成』を押して「vboxnet0」を作成した。
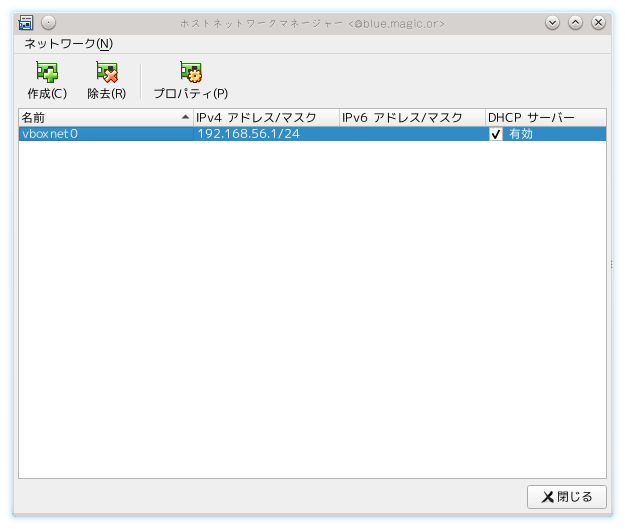
そうしてから『起動』すると、今度は正常に起動した。
「現在のビデオモードではゲストOSでマウス統合機能がサポートされません」が出ている通り、後で virtualbox-ose-additions をインストールしなければならない (しないと他にも時計がずれたり不便なことになる)。 とりあえずメッセージの右端の方の「×」アイコンを押すとメッセージが消える。
また「キーボードの自動キャプチャー機能が有効です。..」のメッセージも出ているが、これも「×」を押すと、とりあえず消える。
『Install』が選択された状態にしておき、エンター押す。 ↓
下カーソルキー等で、下の方の「Japanese 106」 (使っている物理キーボードにもよる) を選択する。 『Select』が選択された状態にしておき、エンター押す。 ↓
「Test jp.kbd keymap」が選択された状態になる。 『Select』が選択された状態にしておき、エンター押す。 ↓
Shift + 8 や Shift + 9 で「(」や「)」が入力されたり、Ctrl + p や Ctrl + n が入力されるのを確かめる。 エンター押す。 ↓
上カーソルキーや Page Up キー等で、いちばん上の「Continue with jp.kbd keymap」を選択する。 『Select』が選択された状態にしておき、エンター押す。 ↓
「fb120.magic.or」などと入力した。 エンター押す。 ↓
上下カーソルキーとスペースキーで、「src」にチェックを入れる。 (なお「ports」のチェックが外れているが、後で別の手段でインストールできる。) エンター押す。 ↓
「Auto (UFS)」と『OK』が選択された状態にしておき、エンター押す。 ↓
『Entire Disk』が選択された状態にしておき、エンター押す。 ↓
「GPT」にカーソルが当たったままにしておき (これは EFI を有効化しておくと自動的にこうなるのかもしれない)、『OK』が選択されたままにしておき、エンター押す。 ↓
すると、こうなっているが.. ↓
下カーソルキーで、「ada0p3」を選択し、d キーを押して、ada0p3 (swap)
パーティションを消す。
続いて「ada0p2」が選択された状態で d キーを押して、ada0p2 (/)
パーティションも消す。
ada0p1 (efi) は消さない。
上カーソルキーで「ada0」を選択する..この操作は GPT の場合は不要かもしれない。
この時点で、以下のようになる。
c キーを押す。
Tab キーでダイアログ内上部の「Type: 〜」等が表示されている部分に移動する。
次に下カーソルキーで「Size: 30GB」などと表示されている所に移動する。
表示されている「30GB」を編集して「5GB」にする。
次に下カーソルキーで「Mountpoint:」と表示されている所に移動し、「/」を入力する。
(「Options」の所も見てみたが特に変更する必要が無いと思った)
すなわち以下のようになる。 ↓
エンター押す。
ada0p2 が追加されてこのようになっている。 ↓
再び c キーを押す。
先ほどと同様の手順だが、今度は「Type:」の所の「freebsd-ufs」を編集して「freebsd-swap」に変える。
また「Size: 25GB」などと表示されている所を編集して「4GB」にする。
すなわち以下のようになる。 エンター押す。 ↓
ada0p3 が追加されてこのようになっている。 ↓
再び c キーを押す。
先ほどまでと同様の手順で、「Size:」の所の「21GB」を編集して「3GB」にする。
また「Mountpoint:」の所に「/var」を入力する。
すなわち以下のようになる。 エンター押す。 ↓
ada0p4 が追加されてこのようになっている。 ↓
再び c キーを押す。
先ほどまでと同様の手順で、今度は「Type:」の所の「freebsd-ufs」を編集して「freebsd-zfs」に変える。
「Size:」の所の「18GB」はそのままにしておく。
すなわち以下のようになる。 エンター押す。 ↓
ada0p5 が追加されてこのようになっている。 ↓
『Finish』が選択されたまま、エンター押す。
いまいちど Confirmation が出てくる。 『Commit』が選択されたまま、エンター押す。 ↓
次々と出てきて、しばらくかかる..
以下の画面になる。 root のパスワードを考えて入力する (2回入力)。
以下の画面になる。 「em0」と『OK』にカーソルが当たった状態にしておき、エンター押す。 ↓
『Yes』にカーソルが当たったままにしておき、エンター押す。 ↓
『Yes』にカーソルが当たったままにしておき、エンター押す。 ↓
しばらくすると以下の画面になる。 『Yes』にカーソルが当たったままにしておき、エンター押す。 ↓
よく分からないが『Yes』のままで良いのだろうか.. エンター押す。 ↓
しばらくすると以下の画面になる。
「IPv4 DNS #1」が「192.168.24.1」になっているが、これはターゲットの環境ではあてはまらないはず..
DHCP だから大丈夫だろうか..
エンター押す。 ↓
まず下カーソルキーで「Asia」の所にカーソルを合わせて、エンター押す。 ↓
次にやはり上下カーソルキーで「Japan」の所にカーソルを合わせて、エンター押す。 ↓
『Yes』にカーソルを合わせたままにしておき、エンター押す。 ↓
『Skip』にカーソルを合わせたままにしておき、エンター押す。 ↓
『Skip』にカーソルを合わせたままにしておき、エンター押す。 ↓
そのまま (sshd と dumpdev にチェックが入っている) にしておき、エンター押す。 ↓
そのまま (何もチェックが入っていない) にしておき、エンター押す。 ↓
『Yes』にカーソルを合わせたままにしておき、エンター押す。 ↓
適当に入力して.. (自分は Uid に対し値を入力したが default のまま (エンターだけ押す) でもいいだろう) ↓
ここまで入力すると、以下のようになる。 「OK?」に対し「yes」を入力・エンター押す。 ↓
これでユーザが追加された。 「Add another user?」に対し「no」を入力・エンター押す。 ↓
『Exit』にカーソルを合わせたままにしておき、エンター押す。 ↓
『No』にカーソルを合わせたままにしておき、エンター押す。 ↓
『Reboot』にカーソルを合わせたままにしておき.. ↓
エンター押すと、VM が再起動する。が..
再びインストーラが起動してしまうことだろう。
『ファイル』→『閉じる..』などから、「シャットダウン シグナル送信」を選択し、『OK』押す。
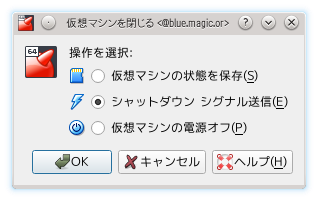
再び「Oracle VM VirtualBox マネージャー」の画面で、「fb120」が選択された状態で『設定』押す。
『ストレージ』押す。
「ストレージデバイス」の中のいちばん下にある CD のアイコンを選択し、次に右上の CD のアイコンを押して、「仮想ドライブからディスクを除去」を選択する。
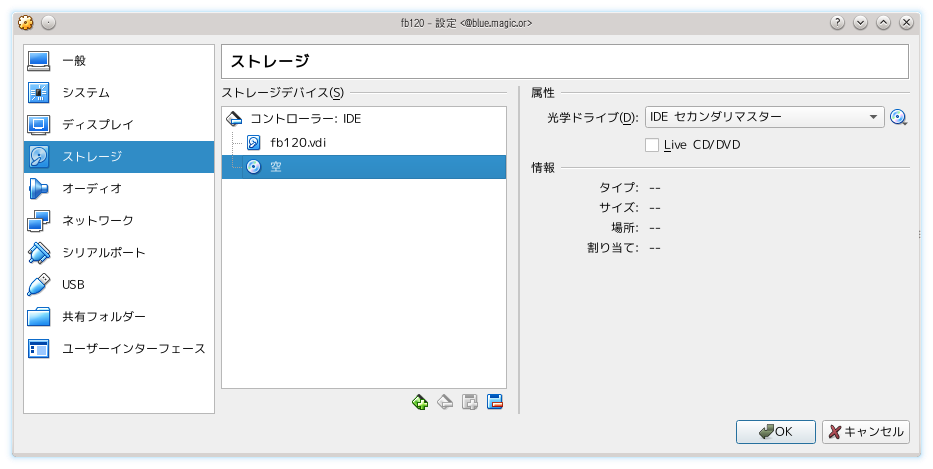
忘れずに『OK』押す。
「fb120」が選択された状態で『起動』押す!
問題なければ、fb120 が初回起動することだろう。
root でログインも出来るだろう。
ここではここまでとしておき、続きはターゲットの環境にて設定することにする。 shutdown -p now などとしてシャットダウン・電源を落とす。 ↓