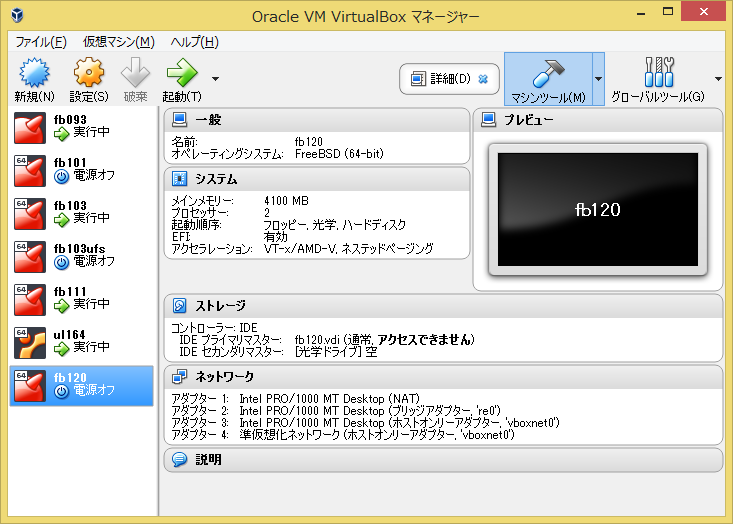
シンプルに仮想マシンを「追加」する方法で行く。
fb120.vbox ファイルと fb120.vdi ファイルをターゲットの PC に持っていく。 (fb120.vdi は 30GB あるので、メディアにコピーするために一旦 xz -9 で圧縮すると、1GB くらいになった。)
VirtualBox VMs のディレクトリに、fb120 というディレクトリを作り、そこに
fb120.vbox を置く。
fb120.vdi については、自分は別の場所 (SSD)
に置きたかったので、そちらのディレクトリに配置する。
ターゲットの PC の「Oracle VM VirtualBox
マネージャー」で、「仮想マシン」→「追加...」を選択する。
そして、先ほど置いた fb120.vbox を選択する。
すると、すぐに fb120 が追加される。
が、その「fb120」を選択してみると、fb120.vdi
の場所が以前と全く違うことであるので、fb120.vdi
にアクセスできないという表示になっている。
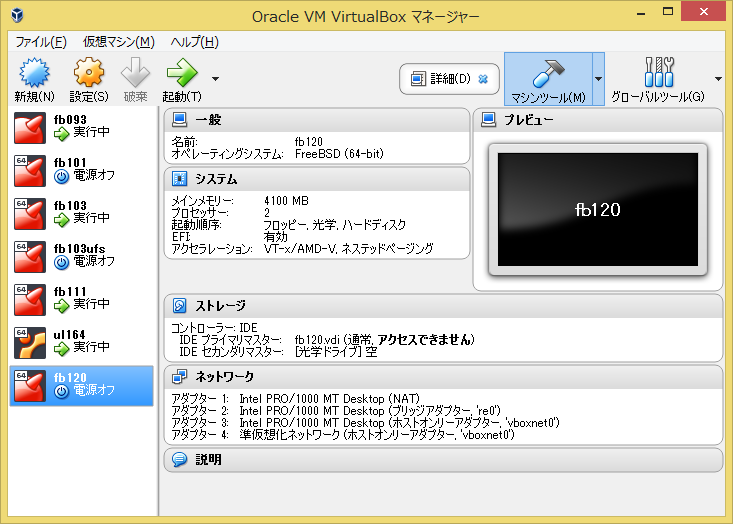
ここで、「ファイル」→「仮想メディアマネージャー...」を選択する。
すると、fb120.vdi に三角マークが付いている。
また、「プロパティ」を表示させてみると、「属性」の「場所」が変なことになっている。
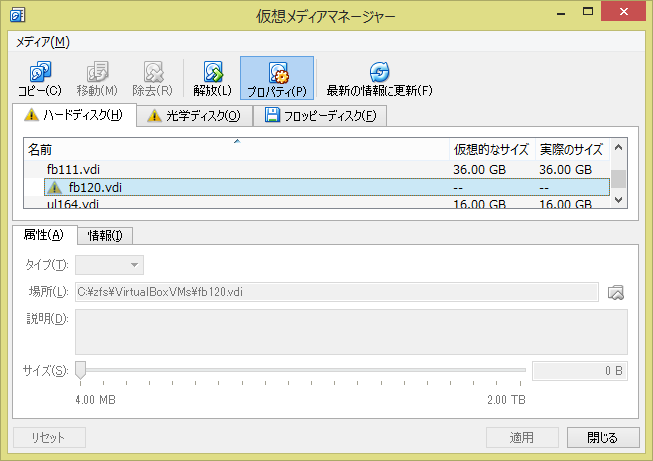
そこで、「fb120.vdi」を選択しておき、ウィンドウ上部の『開放』を押す、または右クリックで『開放』を選択する。
確認ダイアログが出る。 fb120 の仮想マシンから取り外すので、そのまま『開放』を押す。 ↓

そうすると「除去」が選べるようになるので、「fb120.vdi」を選択したまま、ウィンドウ上部の『除去』を押すか、または右クリックで『除去』を選択する。 ↓
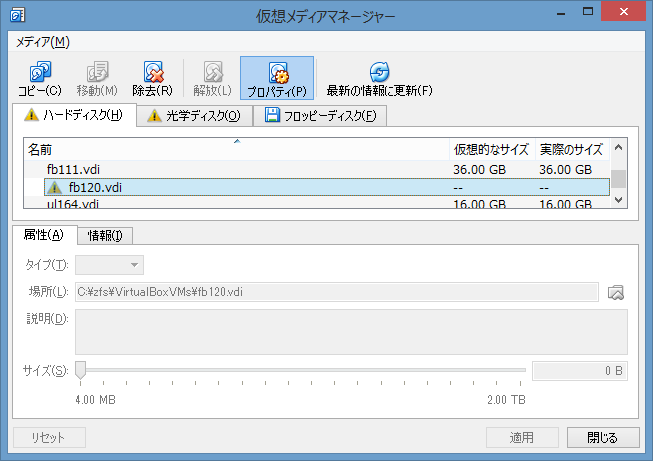
「このハードディスクイメージにアクセスできない」などといっているが『除去』の方を選ぶ。 ↓
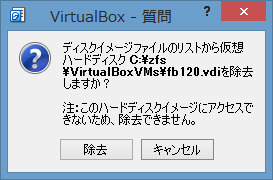
除去された (一瞬表示がおかしかった気がしたが上下カーソルキーを押したりしているうちに直った)。 『閉じる』押す。 ↓
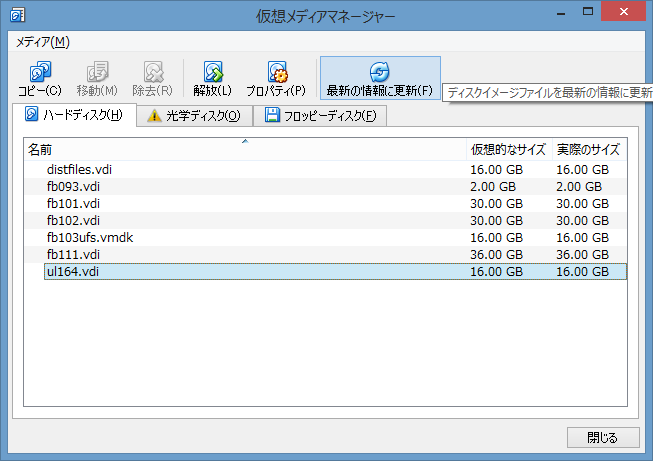
もう一度 fb120 の『設定』から、『ストレージ』を選択すると、そこに「fb120.vdi」は無い。
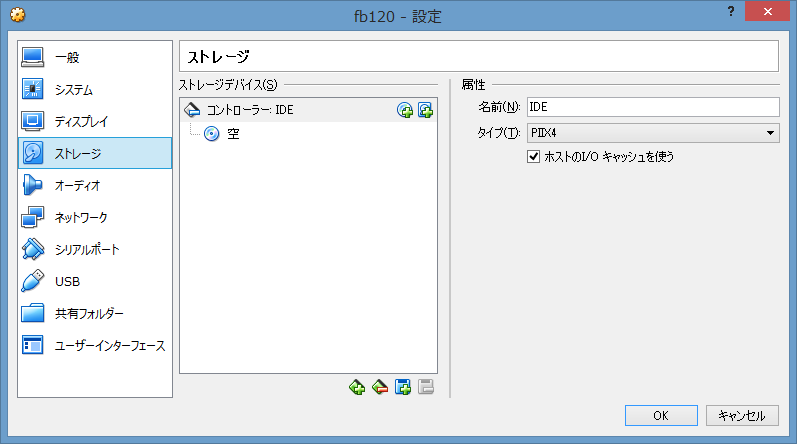
今度は「コントローラー: IDE」となっている所を選択して、その右側にある四角にプラスが描いてあるアイコンを押すか、または下にある「■」 (「◆」ではない) にプラスが描いてあるアイコンを押して「ハードディスクを追加」を選択する。
ここで「既存のディスクを選択」を押す。 ↓
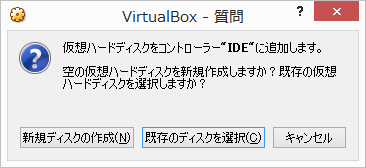
そして、先ほど置いた fb120.vdi を選択する。
今度は fb120.vdi が追加された。 ちゃんと「固定サイズのストレージ」にもなっている。 ↓
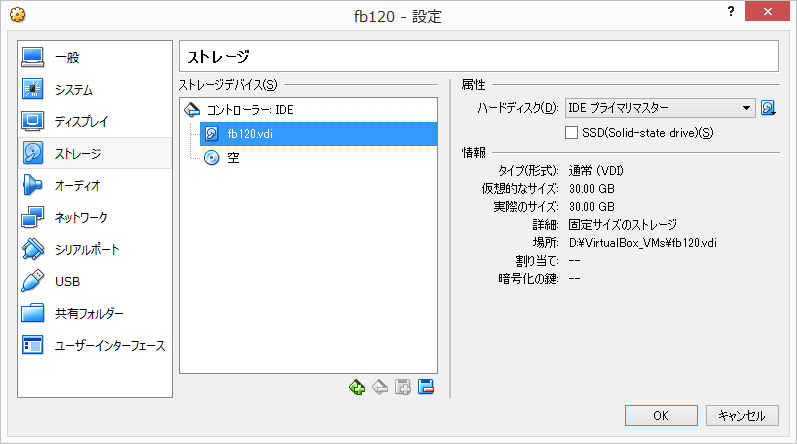
忘れずに『OK』押す。