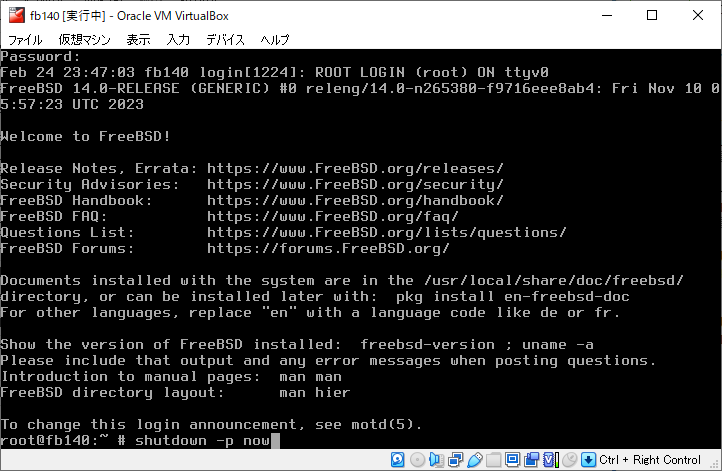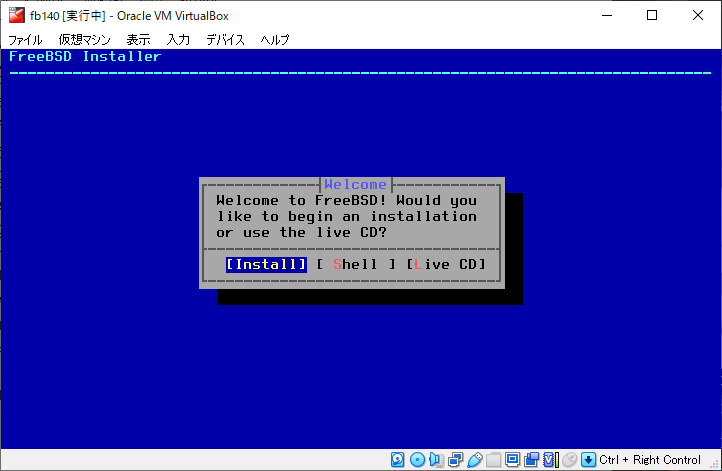
「Oracle VM VirtualBox マネージャー」の画面で、「fb140」が選択された状態で『起動』押す!
正常に起動した。ふー。
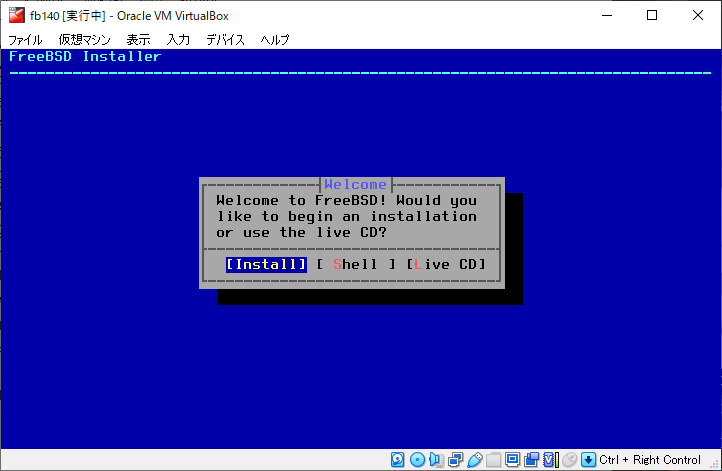
『Install』が選択された状態にしておき、エンター押す。
下カーソルキー等で、下の方の「Japanese 106」 (使っている物理キーボードにもよる) を選択する。
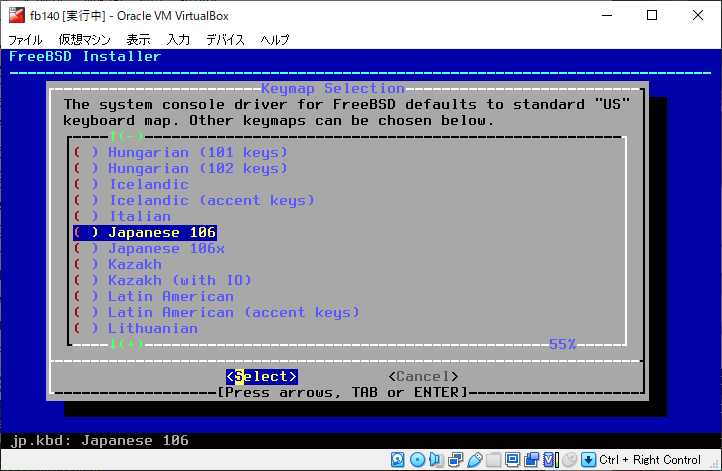
『Select』が選択された状態にしておき、エンター押す。
「Test jp.kbd keymap」が選択された状態になる。
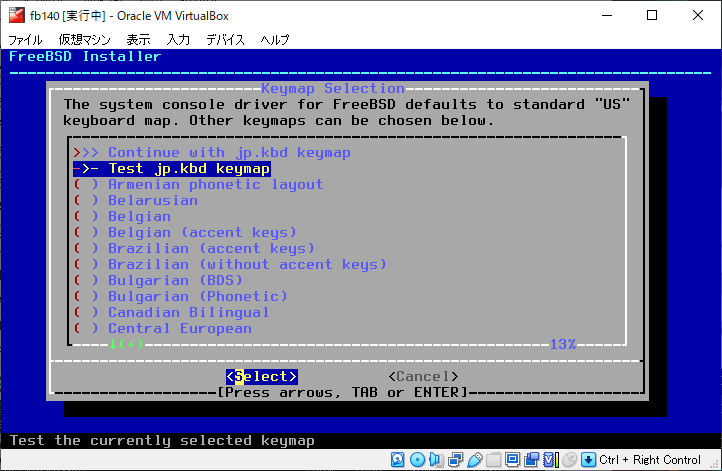
『Select』が選択された状態にしておき、エンター押す。
Shift + 8 や Shift + 9 で「(」や「)」が入力されたり、Ctrl + p や Ctrl + n が入力されるのを確かめる。
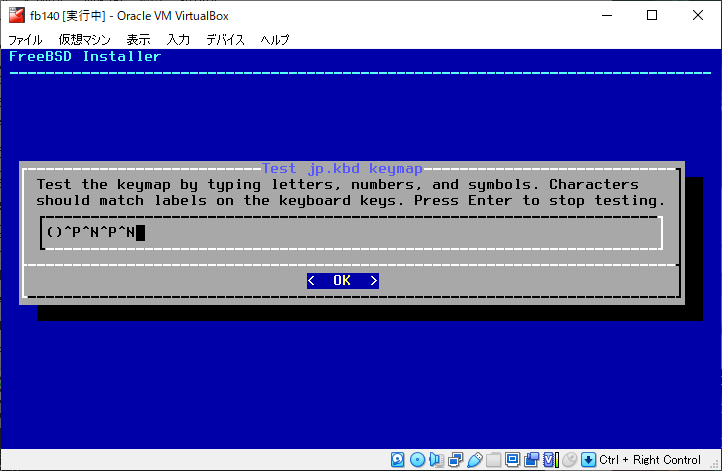
エンター押す。
上カーソルキーや Page Up キー等で、いちばん上の「Continue with jp.kbd keymap」を選択する。
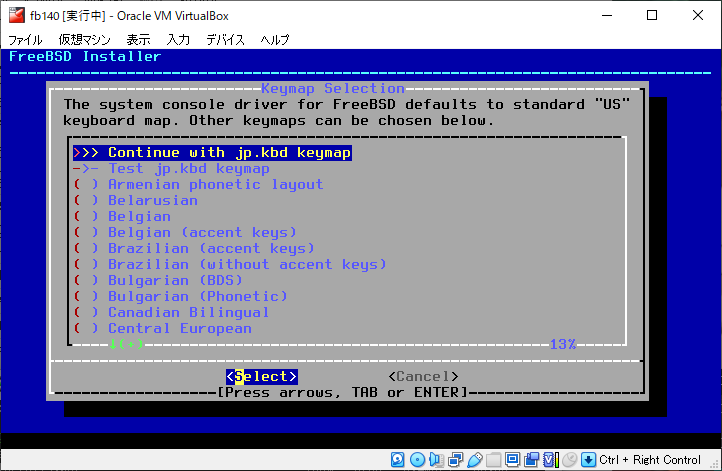
『Select』が選択された状態にしておき、エンター押す。
「fb140.magic.or」などと入力した。
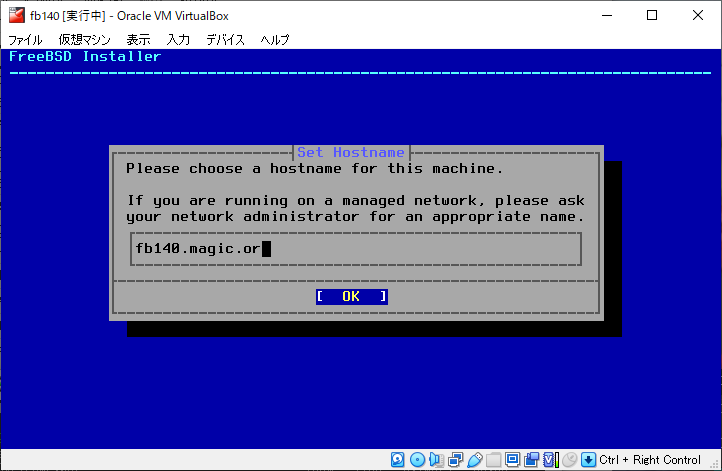
エンター押す。
上下カーソルキーとスペースキーで、「src」にチェックを入れる。 (なお「ports」のチェックが外れているが、後で別の手段でインストールできる。)
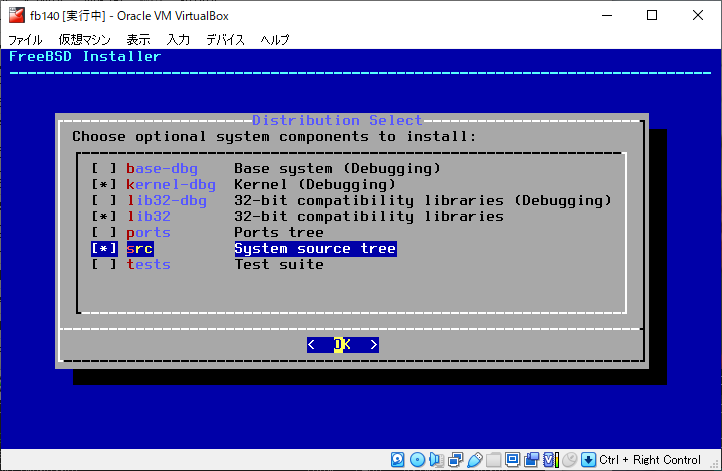
エンター押す。
上下カーソルキーで「Auto (UFS)」と『OK』が選択された状態にしておき、エンター押す。 (最近は「Auto (ZFS)」がデフォルトになったようだなあ) ↓
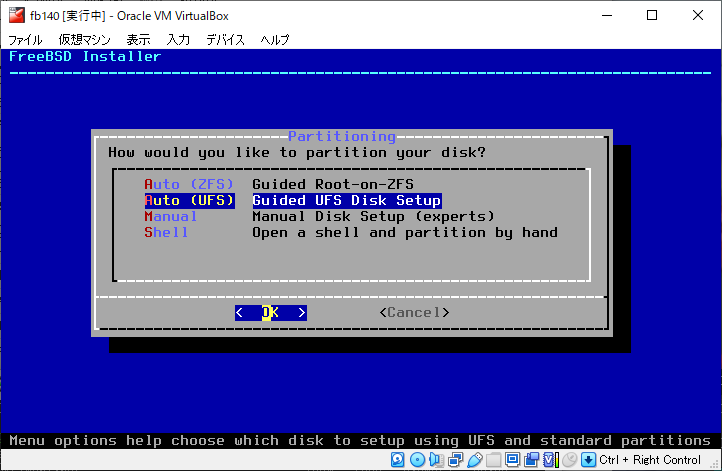
『Entire Disk』が選択された状態にしておき、エンター押す。 ↓
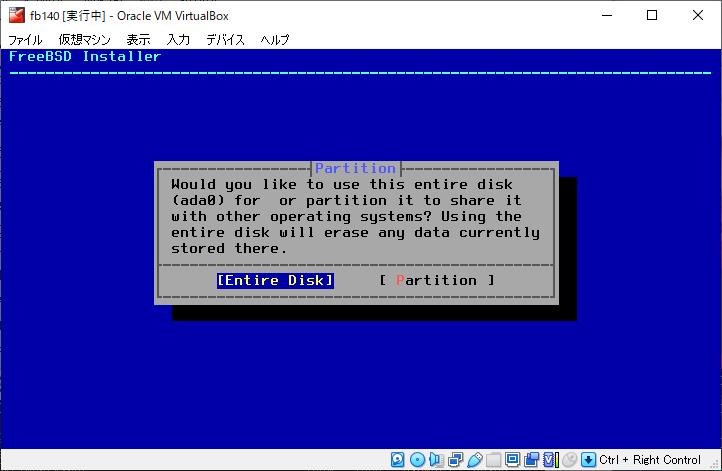
上下カーソルキーで「GPT」にカーソルを当て、『OK』が選択されたままにしておき、エンター押す。 ↓
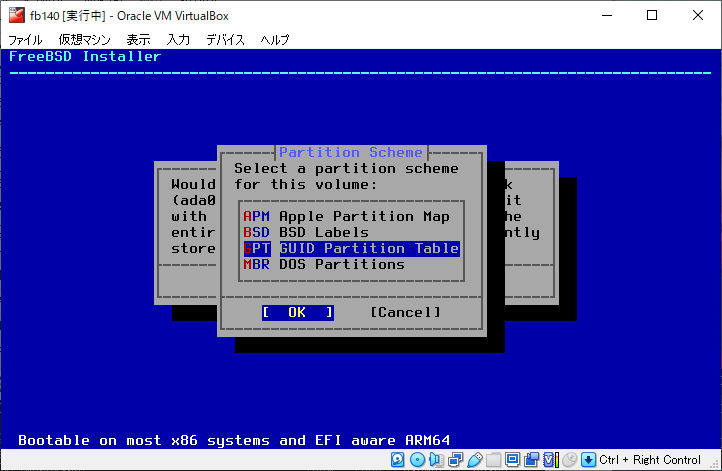
すると、こうなっているが.. ↓
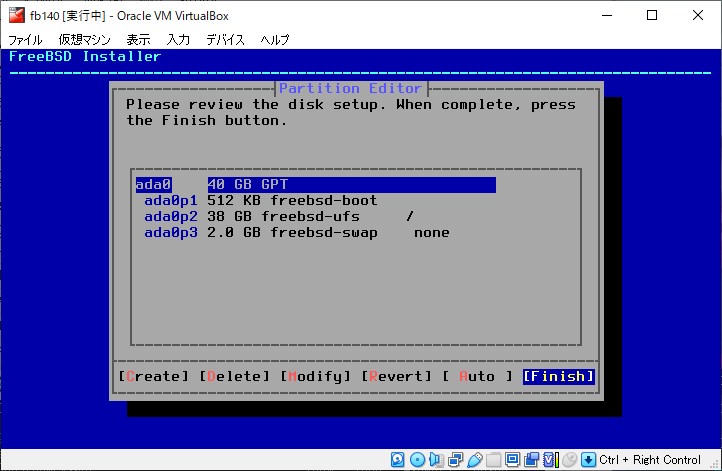
下カーソルキーで、「ada0p3」を選択し、d キーを押して、ada0p3 (freebsd-swap)
パーティションを消す。
続いて「ada0p2」が選択された状態で d キーを押して、ada0p2 (freebsd-ufs /)
パーティションも消す。
ada0p1 (freebsd-boot) は消さない。
上カーソルキーで「ada0」を選択する..この操作は GPT の場合は不要かもしれない。
この時点で、以下のようになる。
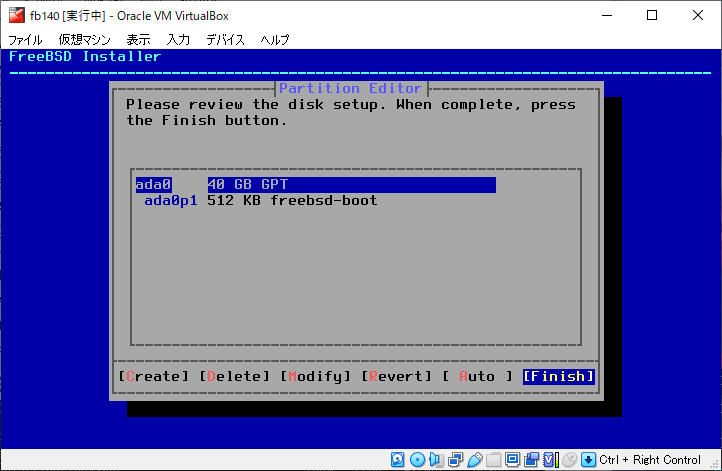
c キーを押す。
(最初カーソルが「Type: freebsd-ufs」と表示されている所にある)
下カーソルキーで「Size: 40GB」と表示されている所に移動する。
表示されている「40GB」を編集して「5GB」にする。
次に下カーソルキーで「Mountpoint:」と表示されている所に移動し、「/」を入力する。
(「Options」の所も見てみたが特に変更する必要が無いと思った)
Tab キーでダイアログ内下部の『OK』に移動する。
すなわち以下のようになる。 ↓
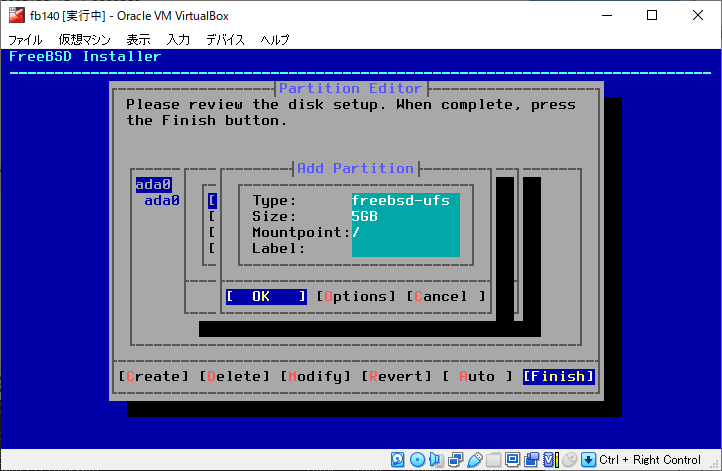
エンター押す。
ada0p2 が追加されてこのようになっている。 ↓
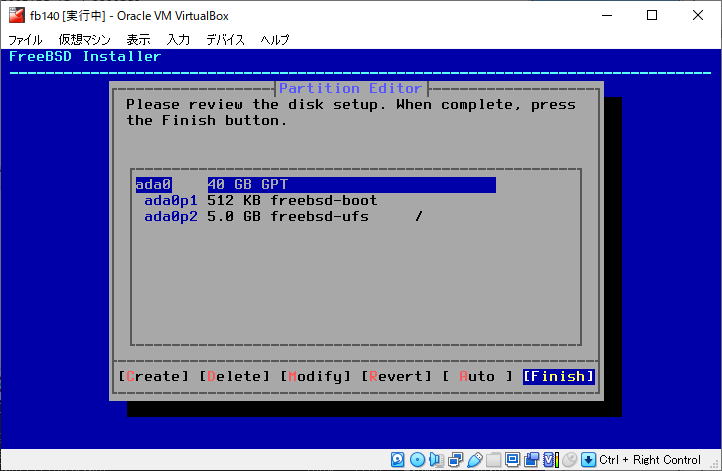
再び c キーを押す。
先ほどと同様の手順だが、今度は「Type:」の所の「freebsd-ufs」を編集して「freebsd-swap」に変える。
また「Size: 35GB」などと表示されている所を編集して「8GB」にする。
今回から画面下部に「freebsd-zfs」とか「freebsd-swap」とか例が表示されるようになって少し分かりやすくなったなあ。
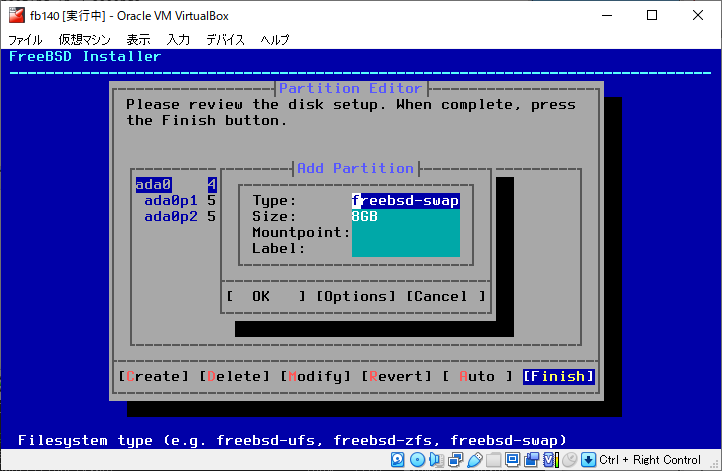
Tab キーでダイアログ内下部の『OK』に移動する。
すなわち以下のようになる。
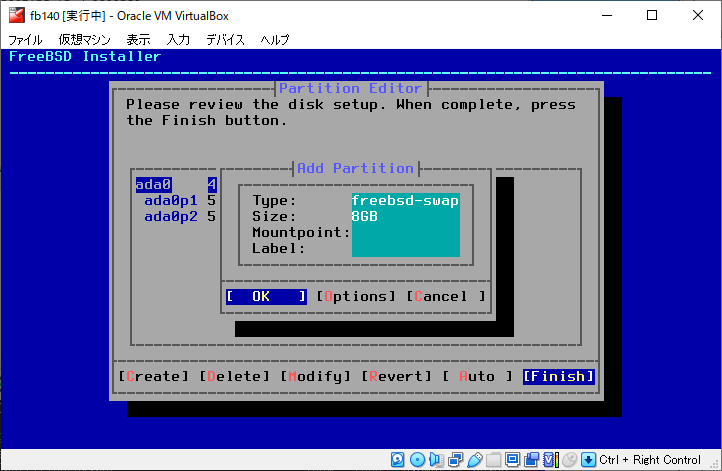
エンター押す。
ada0p3 が追加されてこのようになっている。 ↓
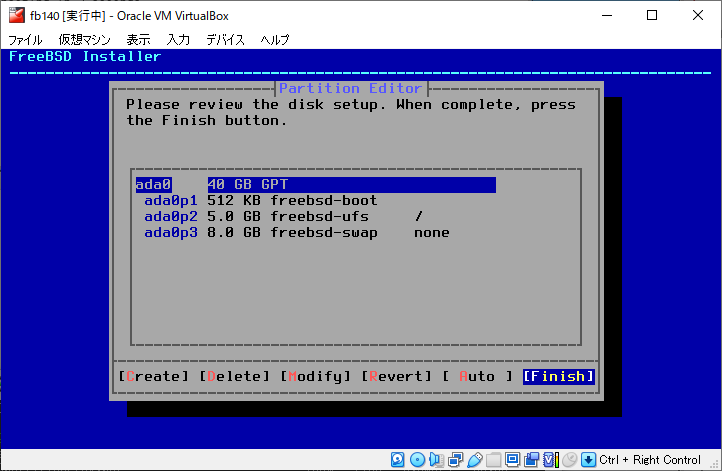
再び c キーを押す。
先ほどまでと同様の手順で、「Size:」の所の「27GB」を編集して「3GB」にする。
また「Mountpoint:」の所に「/var」を入力する。
Tab キーでダイアログ内下部の『OK』に移動する。
すなわち以下のようになる。
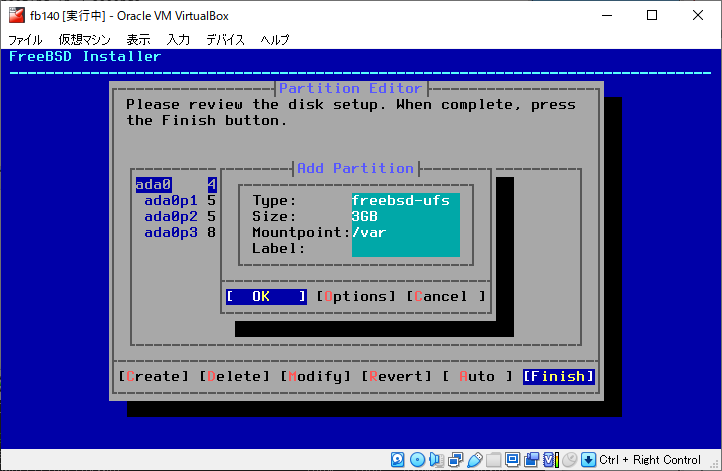
エンター押す。
ada0p4 が追加されてこのようになっている。 ↓
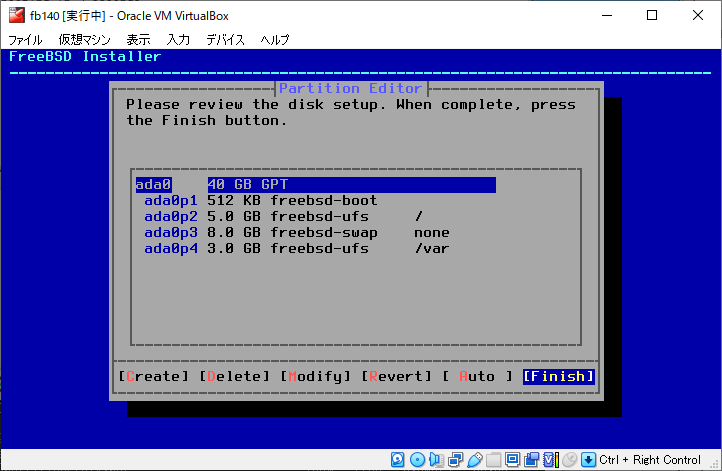
再び c キーを押す。
先ほどまでと同様の手順で、今度は「Type:」の所の「freebsd-ufs」を編集して「freebsd-zfs」に変える。
「Size:」の所の「24GB」はそのままにしておく。
(「Options」の所も見てみたが特に変更する必要が無いと思った)
Tab キーでダイアログ内下部の『OK』に移動する。
すなわち以下のようになる。
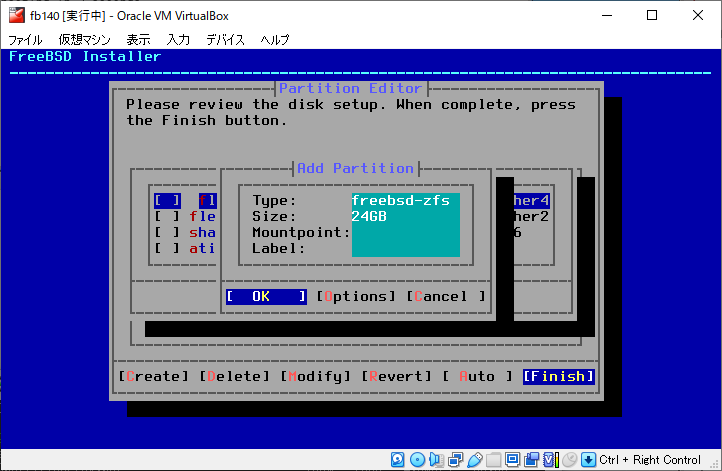
エンター押す。
ada0p5 が追加されてこのようになっている。 ↓
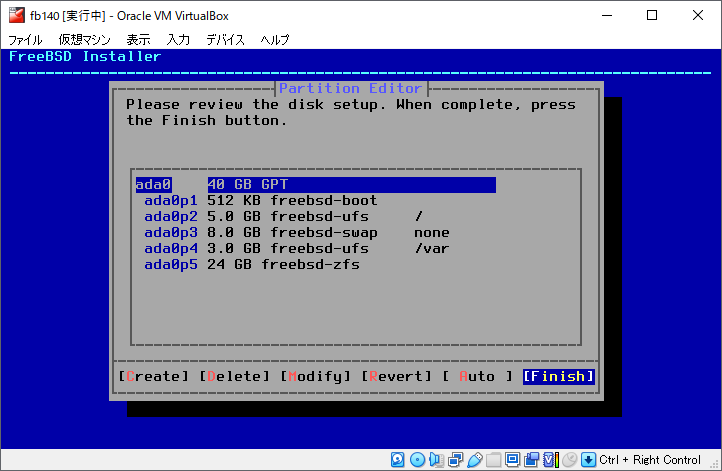
『Finish』が選択されたまま、エンター押す。
いまいちど Confirmation が出てくる。
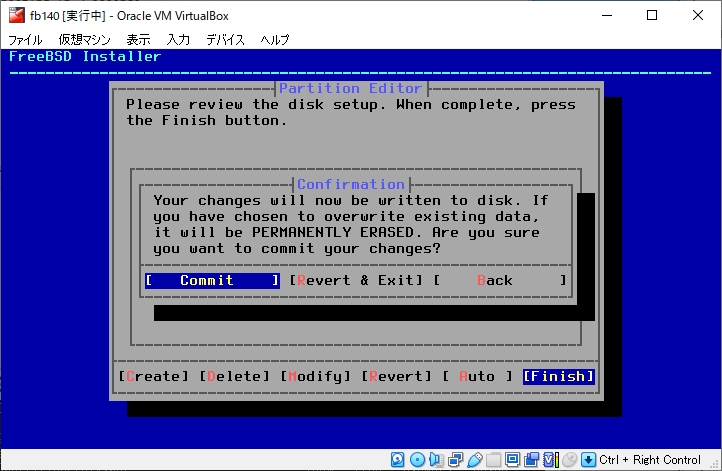
『Commit』が選択されたまま、エンター押す。
次々と出てきて、しばらくかかる..
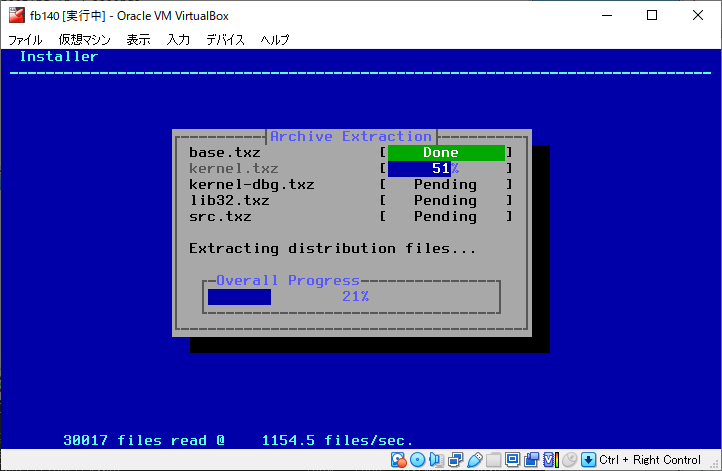
以下の画面になる。 root のパスワードを考えて入力する (2回入力)。
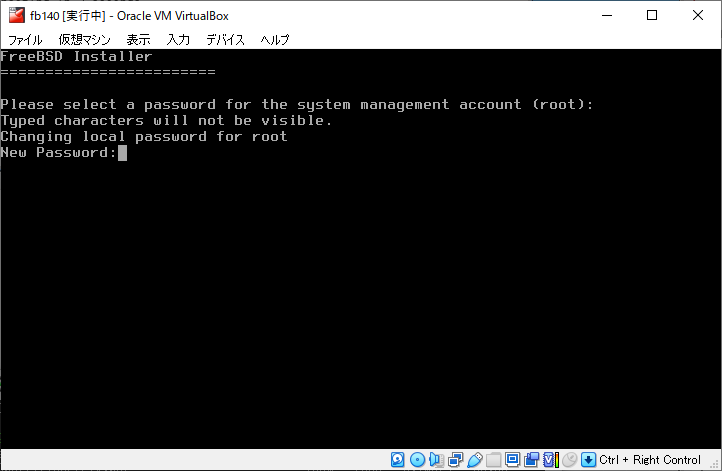
以下の画面になる。 「em0」と『OK』にカーソルが当たった状態にしておき、エンター押す。 ↓
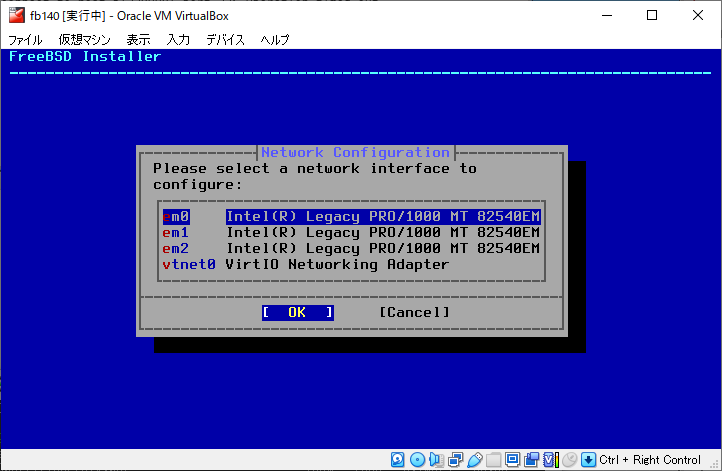
『Yes』にカーソルが当たったままにしておき、エンター押す。 ↓
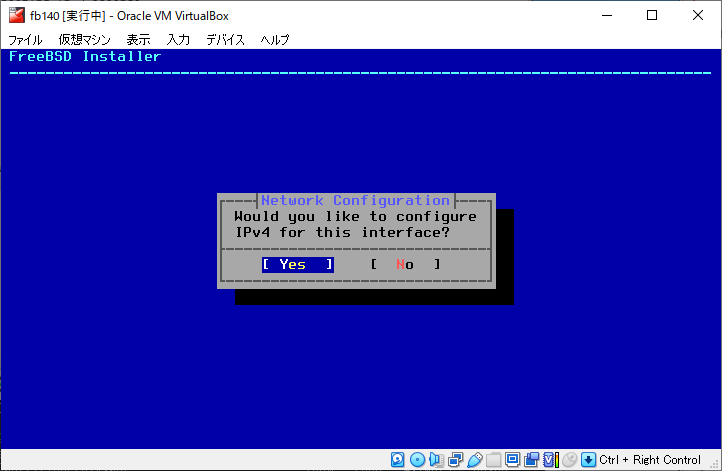
『Yes』にカーソルが当たったままにしておき、エンター押す。 ↓
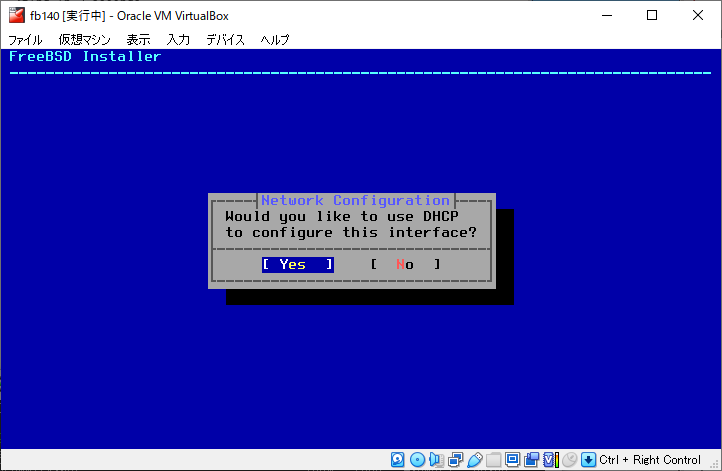
しばらくすると以下の画面になる。 『Yes』にカーソルが当たったままにしておき、エンター押す。 ↓
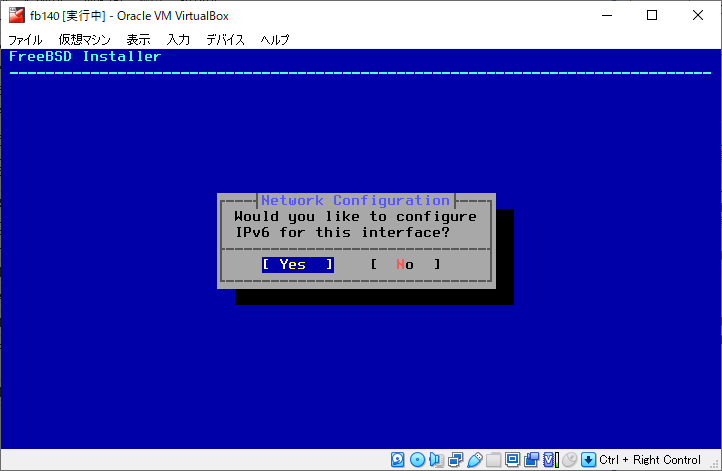
毎回よく分からないが『Yes』のままで良いのだろうか.. エンター押す。 ↓
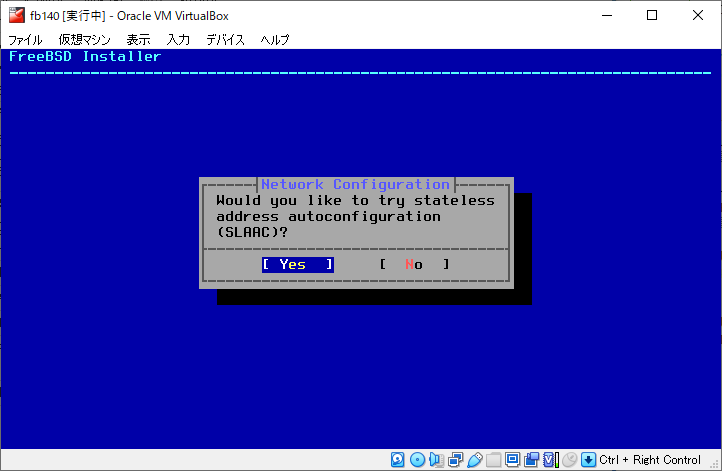
しばらくすると以下の画面になった。 エンター押す。 ↓
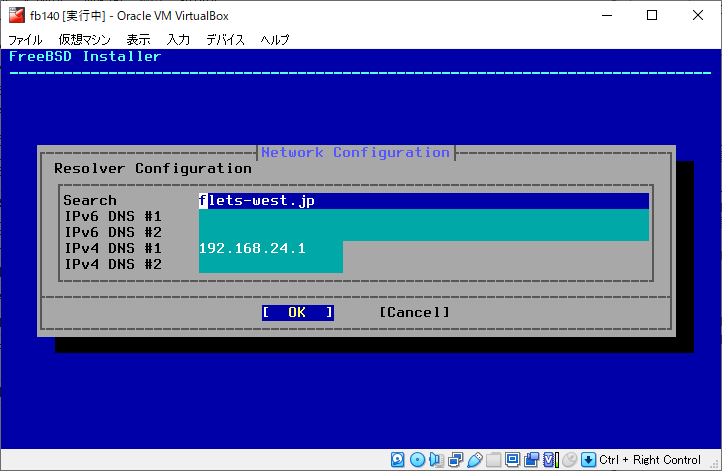
まず下カーソルキーで「Asia」の所にカーソルを合わせて、エンター押す。 ↓
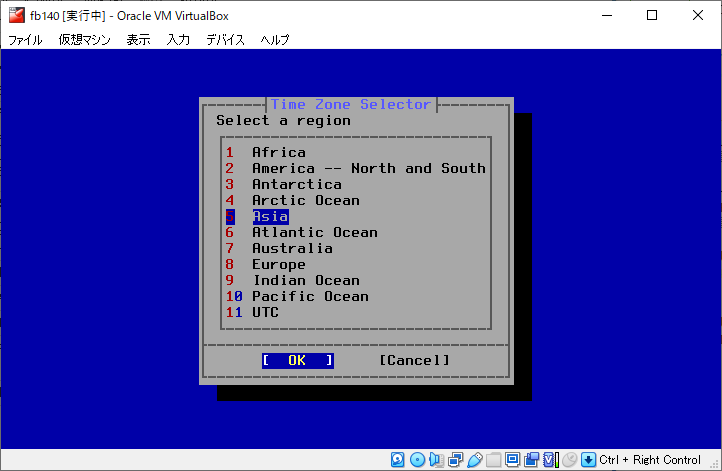
次にやはり上下カーソルキーで「Japan」の所にカーソルを合わせて、エンター押す。 ↓
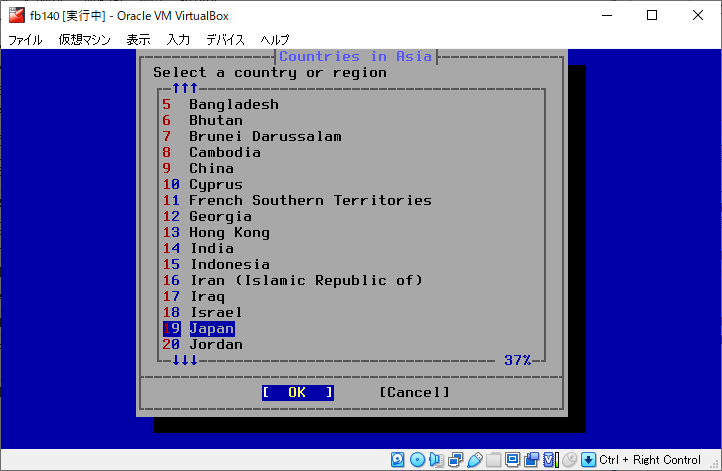
『Yes』にカーソルを合わせたままにしておき、エンター押す。 ↓
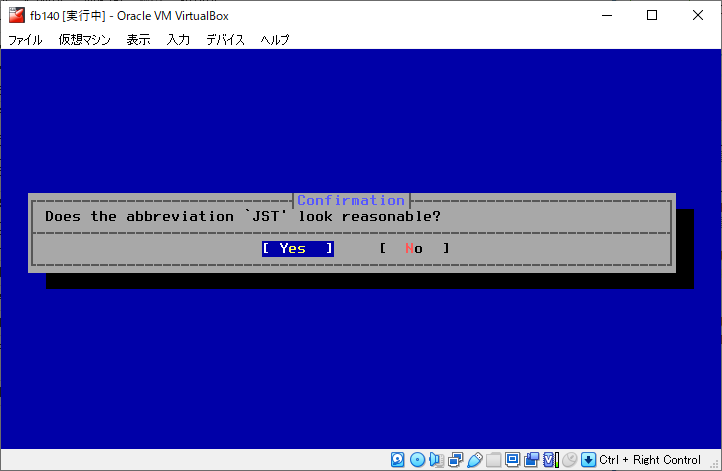
『Skip』にカーソルを合わせたままにしておき、エンター押す。 ↓
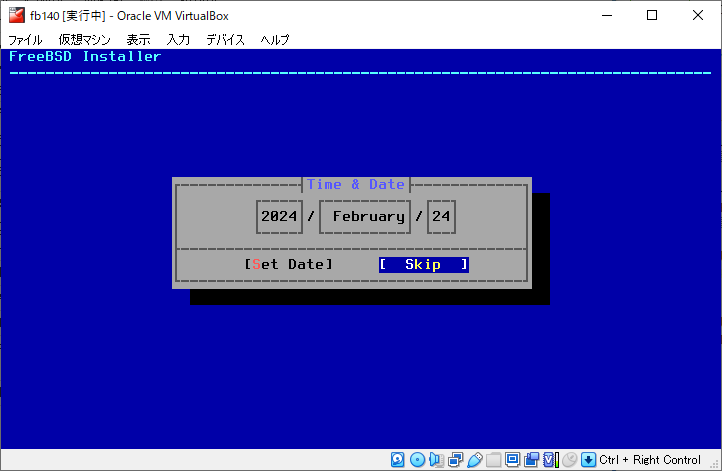
『Skip』にカーソルを合わせたままにしておき、エンター押す。 ↓
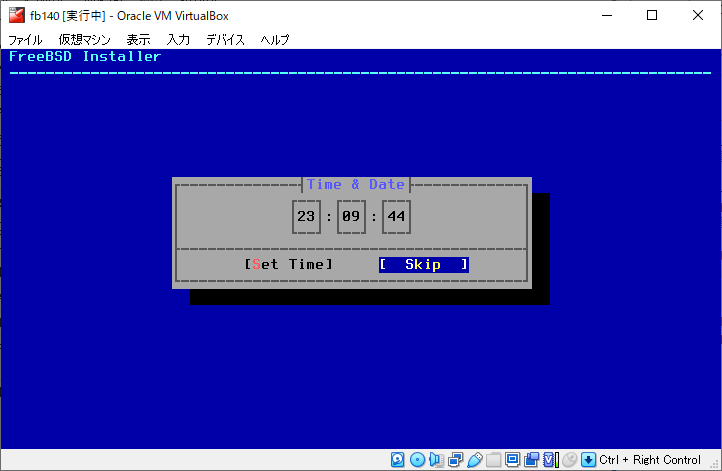
上下カーソルキーとスペースキーで moused にチェックを入れる (これがないと X11 でマウスクリックが効かないかもしれない?)。 sshd と dumpdev にもチェックが入ったままにしておき、エンター押す。 ↓
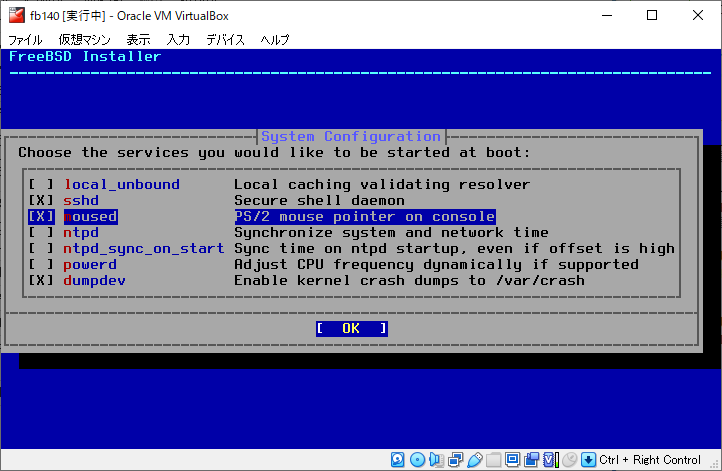
今回、VirtualBox 上にインストールしているので、ntpdate と ntpd にはチェックを付けていないが、ホストに直接インストールする場合で、且つ、インターネットに接続している場合は、これらもチェックを付けたほうがよいと思う。
そのまま (何もチェックが入っていない) にしておき、エンター押す。 ↓
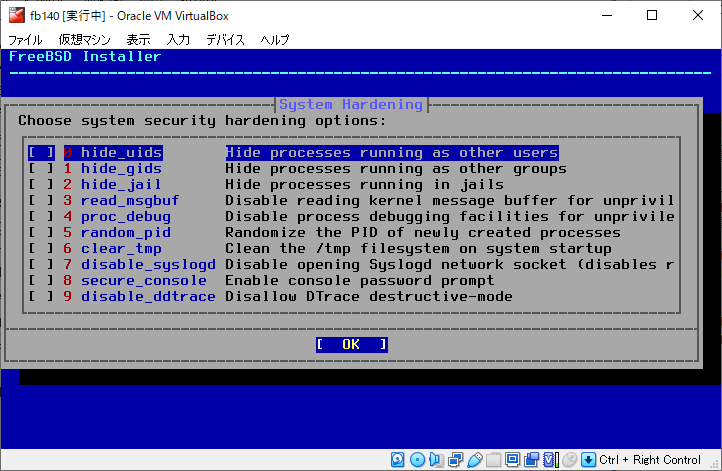
『Yes』にカーソルを合わせたままにしておき、エンター押す。 ↓
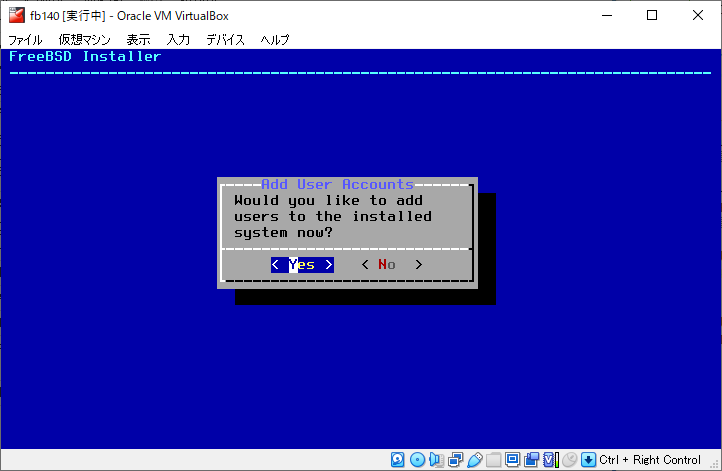
「Invite 〜 into other groups?」の所では「wheel」と入力する。 後は適当に入力して.. (自分は Uid に対し値を入力したが default のまま (エンターだけ押す) でもいいだろう) ↓
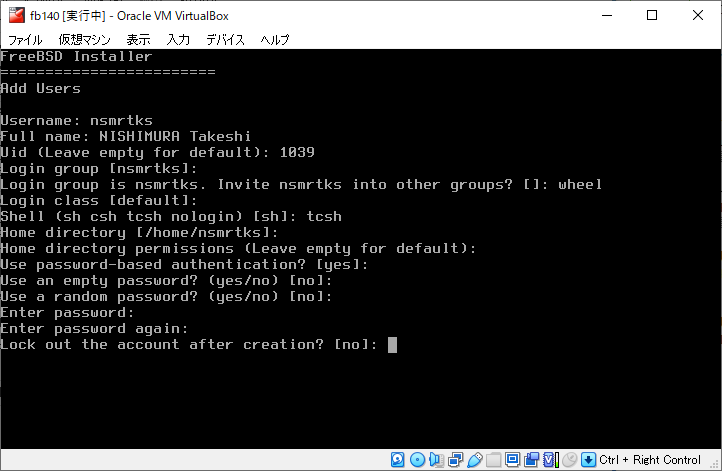
ここまで入力すると、以下のようになる。 エンター押す (yes/no に対し yes の状態)。 ↓
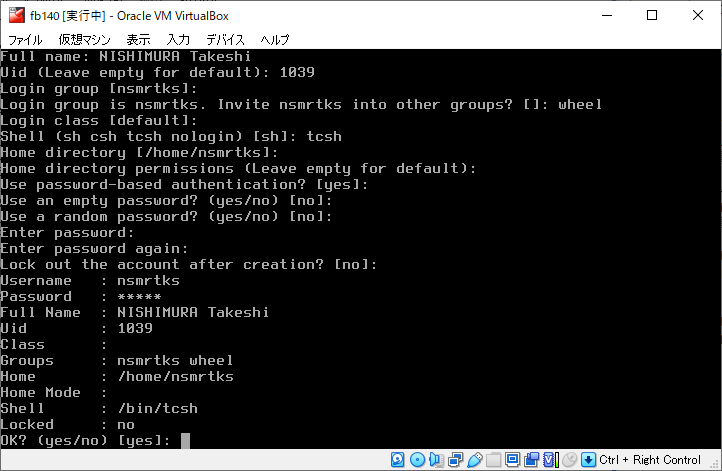
これでユーザが追加された。 「Add another user?」に対しエンター押す (yes/no に対し no の状態)。 ↓
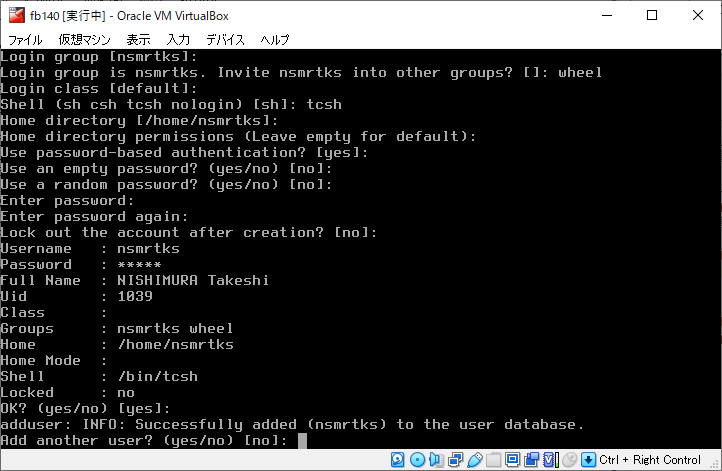
『Exit』にカーソルを合わせたままにしておき、エンター押す。 ↓
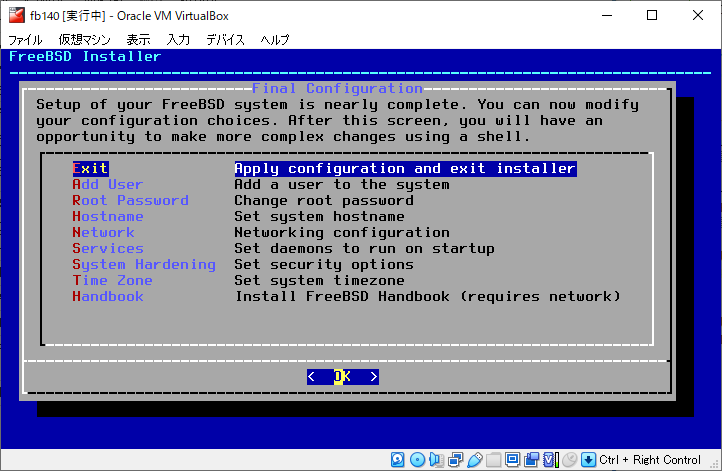
『No』にカーソルを合わせたままにしておき、エンター押す。 ↓
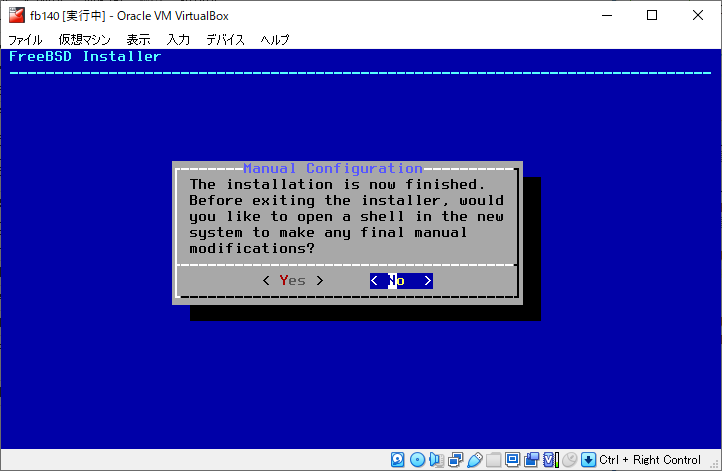
『Reboot』にカーソルを合わせたままにしておき.. ↓
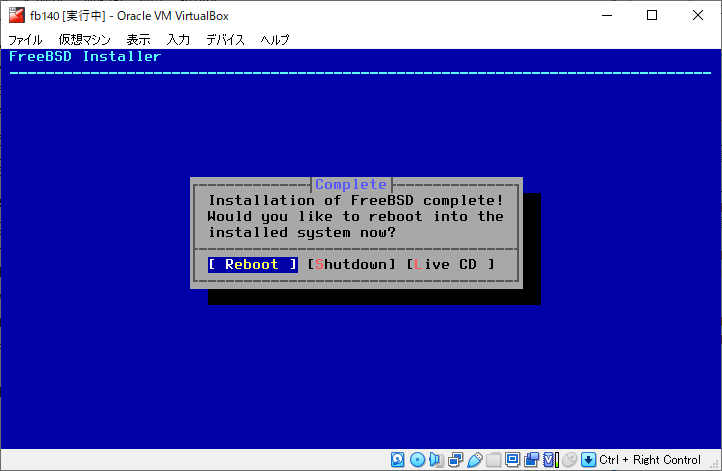
エンター押すと、仮想マシンが再起動する。が..
再びインストーラが起動してしまった。
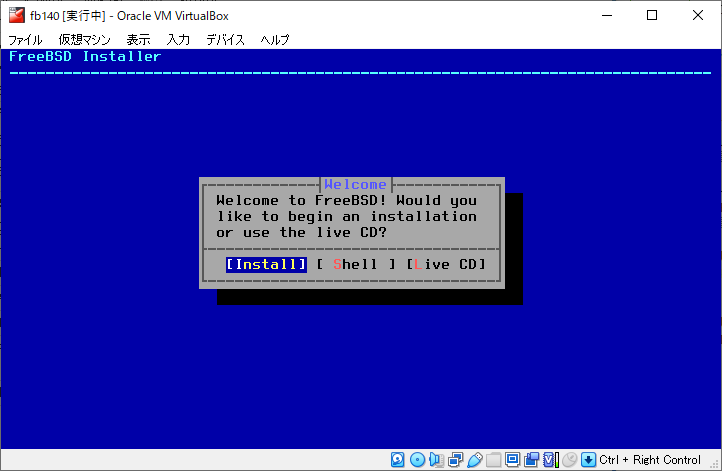
『ファイル』→『閉じる..』などから、「シャットダウン シグナル送信」を選択し、『OK』押す。
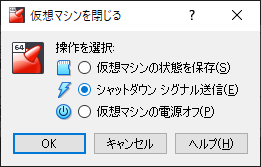
再び「Oracle VM VirtualBox マネージャー」の画面で、「fb140」が選択された状態で『設定』押す。
『ストレージ』押す。
「ストレージデバイス」の中のいちばん下にある CD のアイコンを選択し、次に右上の CD のアイコンを押して、「仮想ドライブからディスクを除去」を選択する。
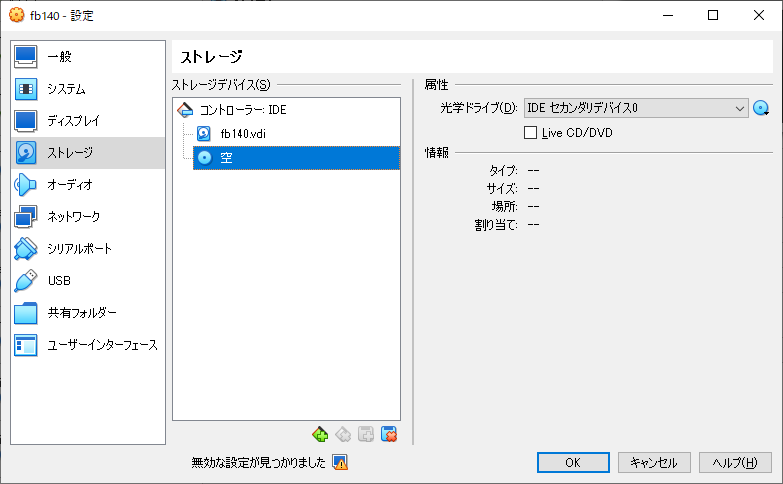
忘れずに『OK』押す。
「fb140」が選択された状態で『起動』押す!
問題なければ、fb140 が初回起動することだろう。
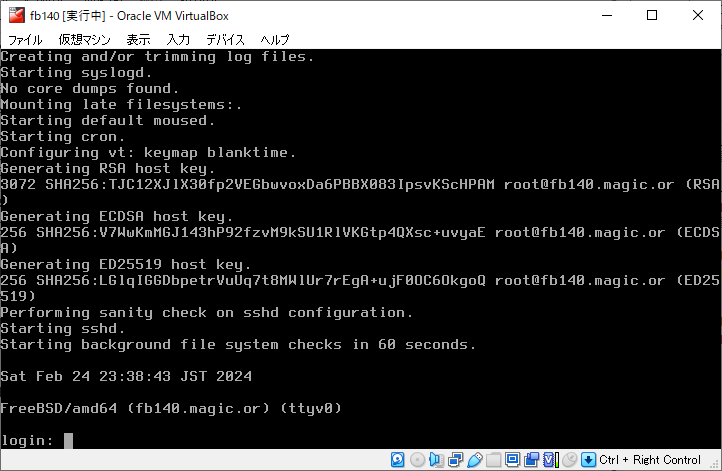
root でログインも出来るだろう。
ここではここまでとしておき、続きは後で行うことにする。 shutdown -p now などとしてシャットダウン・電源を落とす。 ↓